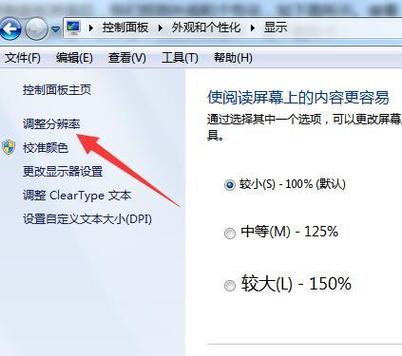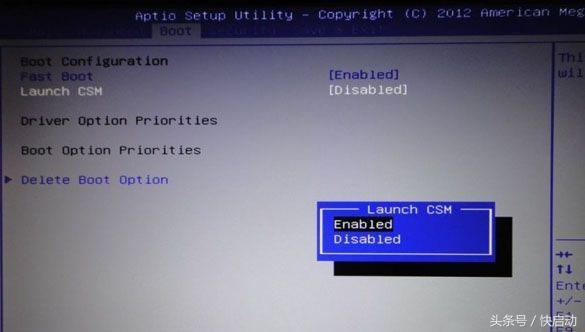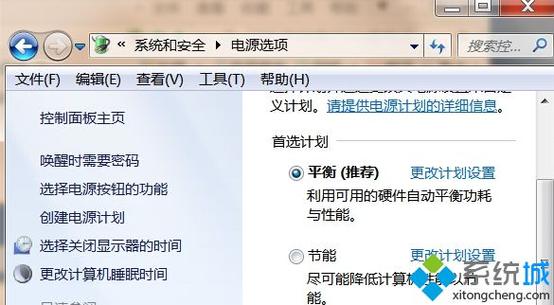win11高性能电源计划怎么开启?
在Windows 11中,您可以按照以下步骤开启高性能电源计划:

1. 点击任务栏右下角的电池图标(或电源图标),然后点击“电池优化”选项。
2. 在弹出的菜单中,点击“额外电源设置”。
3. 在电源与睡眠设置页面中,点击“选择电源按钮的功能”。

4. 在弹出的菜单中,点击“更多电源选项”。
要开启Win11的高性能电源计划,您可以按照以下步骤操作:
首先,点击任务栏上的电池图标,然后选择“电源和睡眠设置”。

接下来,在“电源和睡眠设置”窗口中,点击“附加电源设置”。
在弹出的窗口中,您可以看到不同的电源计划选项,包括“高性能”。点击“高性能”选项,然后点击“应用”按钮。现在,您的电脑将使用高性能电源计划,以获得更好的性能。请注意,使用高性能电源计划可能会消耗更多的电池电量,因此在使用笔记本电脑时请注意电池寿命。
1、按下快捷键windows+E键打开Windows设置,找到并点击选择系统:
2、在系统选项里,单击电源和睡眠,往下拉找到并点击其他电源设置,其位置在相关设置下面:
3、弹出电源选项的设置,选择创建电源计划:
4、之后来到新的页面,点击高性能,然后点击下一步:
4、点击下一步后,来到新的界面,直接单击创建即可设置完成:
如何把win10的电源计划设置为“高性能”?
1、打开win10系统电脑,点击开始进入控制面板的“电源选项”。系统默认的电源计划有3种:平衡、节能、高性能。点击选择高性能即可。
2、“高性能”默认隐藏,因为耗电量较高,适合对电脑性能有很高要求的用户。也可以在桌面空白处右键点击切换电源计划,选择高性能即可。
左下角的搜索里面输入电源,选择“电源和睡眠设置”,之后在最下面点击"其他电源设置",里面就有
win10电源选项只有一个平衡怎么设置成高性能模式?
在Windows10系统中,想要切换电源计划,但是发现在电源选项窗口中,只有平衡一项,没有高性能模式,这时该怎么办呢,下面就来看一下解决的方法吧。
方法/步骤1
1
在Windows10控制面板窗口中,点击“查看方式”下拉菜单,在弹出菜单中选择“大图标”菜单项。
2
在打开的所有控制面板项窗口中,点击“电源选项”图标
3
可以看到当前电源选项窗口中只有“平衡”模式,而没有高性能模式。
到此,以上就是小编对于win10专业版电源计划没有高性能的问题就介绍到这了,希望介绍的3点解答对大家有用,有任何问题和不懂的,欢迎各位老师在评论区讨论,给我留言。

 微信扫一扫打赏
微信扫一扫打赏