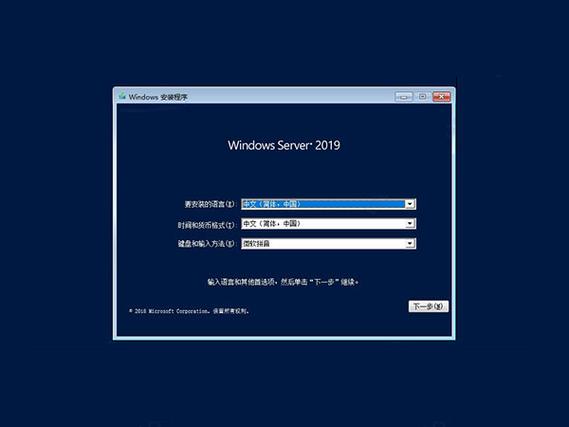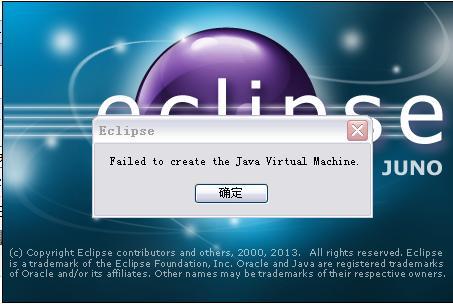iconv使用方法?
使用iconv方法进行编码转换。在windows平台下面可以正常的工作(本地环境使用的win7),但是在linux环境下面iconv总是返回false(测试环境使用的linux)。iconv转换,iconv的命令格式如下:iconv -f encoding -t encoding inputfile 如将一个UTF-8 编码的文件转换成GBK编码 iconv -f UTF-8 -t GBK file1 -o file2

如何开启和使用windows10中的Hyper-v?
开启Win10虚拟机Hyper-V功能步骤方法: 前提: 1、Win10系统中内置的有Hyper-V虚拟机功能,但是这个针对的是Win10预览版/专业版(企业版)才有此功能的。
2、使用Hyper-V需要cpu支持虚拟化并处于开启状态。操作步骤: 1、首先需要打开控制面板,点“开始”,选择“所有应用”,打开“windows系统”,然后打开“控制面板”如果桌面上有快捷方式可以直接打开。2、打开以后查看方式选择“大图标”打开“程序和功能”。3、打开左边的“启用或关闭windows功能”。4、然后勾选“Hyper-V”确定,(子文件管理工具还有平台自动勾选)。5、完成后需要稍等一段时间,然后重启电脑。6、重启之后,点击“开始”,“所有程序”,点击“windows管理工具”然后就可以看到“Hyper-V”。7、点击Hyper-V,即可进入主界面,win10 虚拟机hyper-V就开启好了。注意: 1、Win10虚拟机hyper-V是Win10预览版,专业版,企业版才有的功能,其他的Win10版本都是没有的,联想电脑预装的Win10系统都是不带hyper-V功能的,请提前核实好Win10版本类型。2、使用Hyper-V需要cpu支持虚拟化并处于开启状态才能使用。如何在windows11中开启虚拟化?
在 Windows 11 中开启虚拟化(也称为硬件虚拟化或虚拟化支持),请按照以下步骤操作:
1. 打开“设置”应用:点击屏幕左下角的“开始”按钮,然后点击“设置”图标(齿轮形状)。

2. 在设置窗口中,点击“应用”选项。
3. 在应用设置页面中,点击“程序和功能”选项。
4. 在程序和功能页面中,点击“启用或关闭 Windows 功能”按钮。

5. 在弹出的 Windows 功能窗口中,找到“Hyper-V”选项。勾选此选项以启用虚拟化。请注意,启用虚拟化可能需要重新启动计算机。
6. 点击“确定”按钮,然后按照屏幕上的提示操作。计算机将自动重新启动以完成虚拟化设置。
在启用虚拟化后,您可以使用 Windows 11 内置的 Hyper-V 虚拟机管理器创建和管理虚拟机。要打开 Hyper-V 管理器,请在搜索栏中输入“Hyper-V”,然后点击搜索结果中的“Hyper-V 管理器”应用程序。
1. 在Windows 11中可以开启虚拟化。
2. 虚拟化是一种技术,可以在计算机上创建虚拟的硬件和软件环境,使得多个操作系统或应用程序可以同时运行。
开启虚拟化可以提供更好的性能和安全性。
在Windows 11中,开启虚拟化需要确保计算机的硬件支持虚拟化技术,并在BIOS或UEFI设置中启用虚拟化选项。
具体步骤可能因计算机品牌和型号而有所不同,一般可以按照以下步骤进行操作: a. 重启计算机并进入BIOS或UEFI设置界面(通常按下Del、F2、F10或Esc键即可)。
b. 在设置界面中找到虚拟化相关选项,可能被称为"Virtualization Technology"、"VT-x"或"AMD-V"等。
c. 将虚拟化选项设置为启用(Enable)状态。
d. 保存设置并退出BIOS或UEFI设置界面,计算机将重新启动。
3. 开启虚拟化可以让用户在Windows 11中运行虚拟机、容器等虚拟化应用,同时也为开发人员和系统管理员提供了更多灵活的环境管理和测试工具。
虚拟化技术在云计算、软件开发和测试等领域具有广泛的应用前景。
到此,以上就是小编对于windows 使用linux的问题就介绍到这了,希望介绍的3点解答对大家有用,有任何问题和不懂的,欢迎各位老师在评论区讨论,给我留言。

 微信扫一扫打赏
微信扫一扫打赏