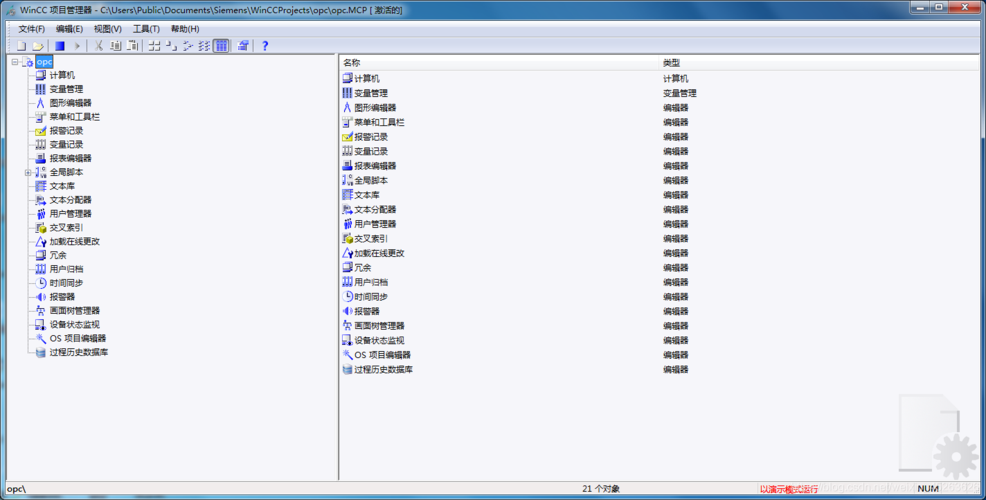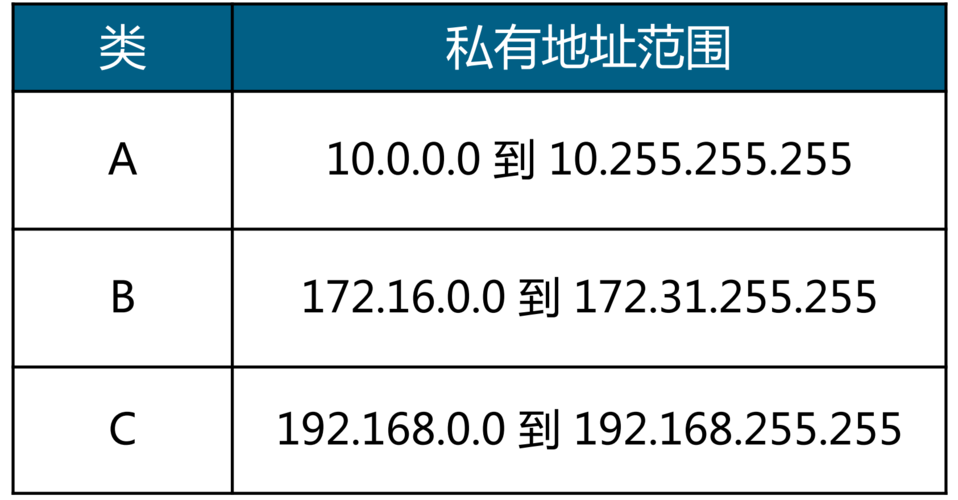wincc如何把内部变量给plc?
wincc通过变量赋值,把内部变量给plc。

在WinCC中,可以使用PLC连接功能将内部变量传输到PLC。首先,确保PLC与WinCC连接正常。
然后,在WinCC中创建一个数据点,将其与内部变量关联。
接下来,配置PLC连接,选择正确的PLC类型和通信设置。在PLC连接配置中,将数据点与PLC的输入或输出寄存器进行映射。

最后,启动WinCC运行时,数据点的值将自动传输到PLC中,实现内部变量与PLC之间的数据交换。
wincc如何显示plc状态?
1.
打开图形编辑器,在右边控件列表中选择“WinCC SysDiagControl”控件。

2.
用鼠标把控件拖拽到画面中,双击此控件,在弹出的组态对话框中选择“显示拆分视图”。
3.
项目激活后,控件显示所连接PLC状态。
4.
双击PLC,可以查看当前PLC详细信息。
用一个变量来表示最简单方便了。如:将变量M1.0取非后的值给地址M1.1,这样M1.1就一直为“1”。将M1.1作到画面上图形颜色显示。当通讯中断的时候,M1.1就不能保持“1”状态了,相应画面的图形颜色就会发生变化。这种做法,有一点一定要注意,使用的这两个变量地址,在PLC里不能再被其他地方使用。
wincc怎么与plc怎么连接进行控制?
WinCC与PLC进行连接进行控制的方法如下:
配置PLC:在WinCC中,需要首先配置PLC的通信参数,包括PLC的通信口、通信协议、PLC的IP地址、端口号等信息。可以在WinCC的项目编辑器中选择“设备配置”,然后选择“PLC”进行配置。
编写PLC程序:根据具体的控制需求,编写PLC的控制程序。编写完成后,将PLC的程序上传到PLC中,并进行编译和下载。
配置WinCC的标签:在WinCC中,需要对PLC的输入输出点进行标签配置,以便在WinCC中进行监控和控制。可以在WinCC的项目编辑器中选择“标签”进行配置。
创建WinCC图形界面:在WinCC中,可以创建图形界面,实现对PLC的监控和控制。可以通过WinCC的图形编辑器创建需要的图形界面,包括按钮、输入框、输出框等控件,然后将这些控件与PLC的输入输出点进行绑定。
wincc中的变量怎样和plc关联?
在WinCC中将变量与PLC关联,需要进行以下步骤:
1. 在WinCC中创建变量:在WinCC项目中,打开变量表,在需要添加变量的组内,右键单击并选择“新建变量”,输入变量名称和数据类型。
2. 配置PLC连接:在WinCC项目中,打开“PLC连接配置”,选择需要连接的PLC型号和通讯方式,输入相应的PLC地址和端口号等信息。
3. 将WinCC变量和PLC地址进行映射:在WinCC项目中,打开变量表,选中需要映射的变量,右键单击选择“属性”,进入变量属性设置页面,在“数据源”选项中,选择“PLC Tag”,在“地址”栏中输入需要映射的PLC地址。
4. 将WinCC项目上传到运行时环境:在WinCC开发环境中,选择“上传到运行时环境”,将WinCC项目上传到运行时环境中,此时WinCC项目中的变量已经与PLC地址成功映射,可以在运行时环境中进行数据读写操作。
到此,以上就是小编对于博途通过交换机连接wincc plc的问题就介绍到这了,希望介绍的4点解答对大家有用,有任何问题和不懂的,欢迎各位老师在评论区讨论,给我留言。

 微信扫一扫打赏
微信扫一扫打赏