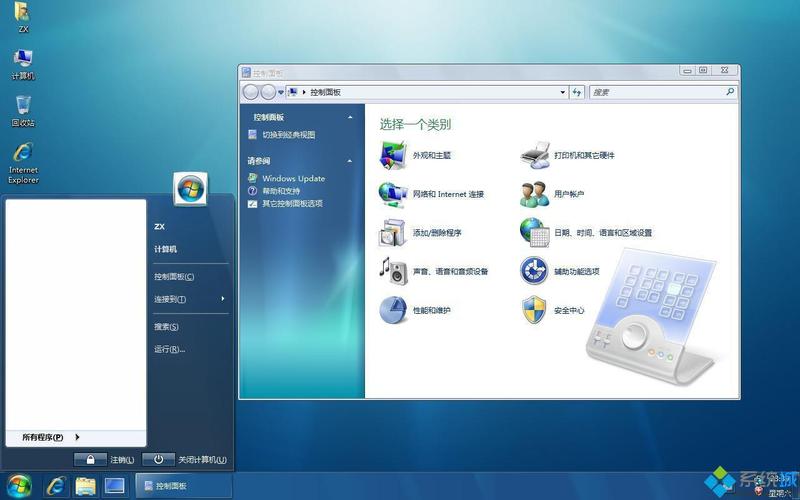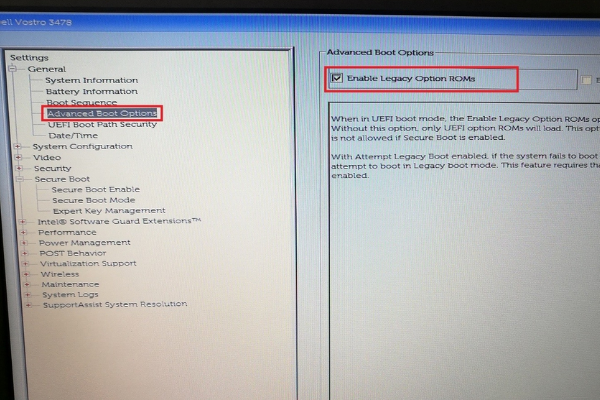windows无法安装到这个磁盘怎么办?
1、用工具制作好U盘启动后还要将安装镜像复制到U盘根目录。

2、如果电脑不能正常启动,那么插入弄好的U盘就可以安装系统了,如果不行就到BIOOS中设置一下。
3、等下启动后就会直接来到安装界面,选择自定义高级安装就可以。
4、最后在安装界面将驱动去全部删除,这样就会合并到一个,这是就不提示windows无法安装到这个磁盘。选中的磁盘具有MBR分区表,在EFI系统上,windows只能安到GPT磁盘。的错误信息了。然后点击新增就可以为盘合理分区,分好之后选择C盘就可以一路畅通的继续了。

电脑无法开机如何进入pe系统?
1、开机按进入主板Bios的快捷键,通常是Del,也有按Esc或其它键的,不同厂商主板有不同规定的。设置U盘(HDD)为第一启动项,保存后,插上启动U盘,开机进入PE系统。
2、开机后按快捷键。
3、调出启动设备选项菜单,选取对应的U盘,确认启动进入PE。

4、在正常系统安装一个称为微PE的软件,会把PE系统整合在原系统硬盘的启动文件中,正常开机会提供一个选择,来决定是否进入PE。
1.
首先需要借用一个电脑。
2.
下载安装老毛桃,使用它制作一个启动U盘。
3.
然后拷贝系统文件进入U盘。
4.
然后插入笔记本,进入U盘启动项,就可以进入PE。现在几个方法, 都试试
放入盘,
按R, 进入修复台,
小新平板为啥连接u盘不能看?
小新平板无法读取U盘的原因可能有很多,以下可能是一些常见的原因和解决方法:
1. U盘格式不兼容:小新平板可能无法识别某些格式(例如NTFS)的U盘。尝试将U盘格式化为FAT32格式,以达到更好的兼容性。
2. U盘没有正确挂载:连接U盘后,平板可能没有正确挂载U盘,导致它不能被识别。在此情况下,您可以尝试拔出U盘之后重新插入,或者在连接U盘之前重启设备。
3. U盘文件系统错误:检查U盘是否有磁盘错误或文件系统错误,可以在连接U盘后使用一些磁盘检查软件(如Windows自带的磁盘检查工具),修复任何错误,然后尝试再次连接。
4. 平板没有USB OTG功能:某些小新平板可能没有支持USB OTG(On-The-Go)功能,这个功能是允许设备与外部USB存储设备进行直接通信。您可以查阅产品说明或支持文档来了解您的设备是否支持USB OTG功能。
平板电脑插上u盘后看不到u盘 IPad外接U盘插上没反应,有可能是没有安装对应的驱动程序,或者是连接线有故障,也有可能是没有开启USB调试,有可能是U盘损坏,建议将U盘格式化试试。
磁盘拒绝访问怎么办?
本地磁盘拒绝访问、本地磁盘无法访问、文件夹拒绝访问,这个现象只发生在NTFS分区上。提醒:如果电脑磁盘或U盘不能双击鼠标打开,只能右击打开的话,那肯定是病毒所为,下载一个U盘专杀即可解决这个问题。
1、首先检查“我的电脑”访问驱动器属性设置是否正确,点开始——运行——输入gpedit.msc——依次打开左边项目。
2、关闭“简单文件共享”:单击“开始”,然后单击“我的电脑”。在“工具”菜单上,单击“文件夹选项”,然后单击“查看”选项卡。在“高级设置”下,单击以清除“使用简单文件共享(推荐)”复选框,然后单击“确定”。
3、右键单击希望获得其所有权的文件夹或磁盘,然后单击“属性”。
4、单击“安全”选项卡,然后删除组和用户名中的所有用户,添加管理员帐号如administrator。
5、单击“高级”,然后单击“所有者”选项卡。
6、在“名称”列表中,单击用户名,如果是作为管理员登录的,请单击“Administrator”,或者单击“Administrators”组。如果希望获得该文件夹内容的所有权,请单击以选中“替换子容器及对象的所有者”复选框。
7、单击“确定”。
8、单击“是”即可。
9、单击“确定”,然后对该文件夹及其内容重新应用希望的权限及安全设置。
到此,以上就是小编对于windows无法访问该磁盘 u盘怎么办的问题就介绍到这了,希望介绍的4点解答对大家有用,有任何问题和不懂的,欢迎各位老师在评论区讨论,给我留言。

 微信扫一扫打赏
微信扫一扫打赏