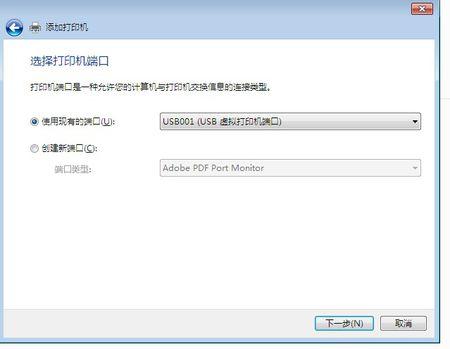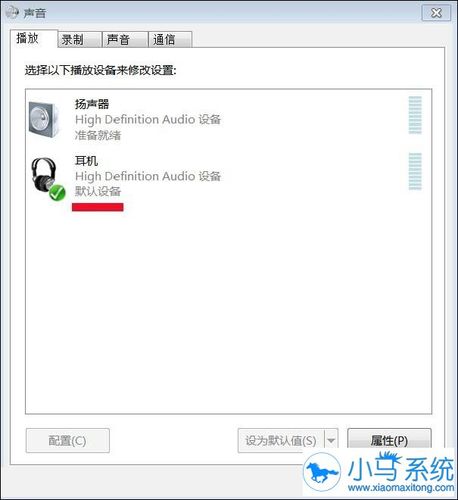大家好,今天小编关注到一个比较有意思的话题,就是关于win8分区的问题,于是小编就整理了3个相关介绍的解答,让我们一起看看吧。
我安装系统的时候,提示我们无法创建新的分区?
解决方法如下:
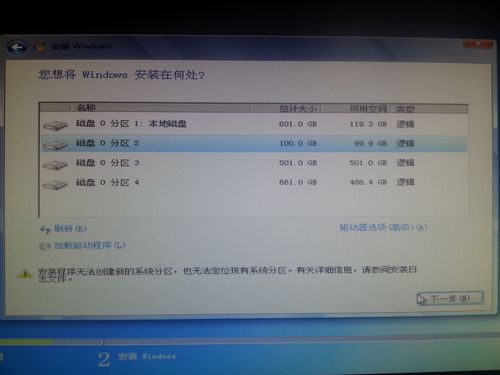
1、格式化整个硬盘,重新分区或尝试插拔U盘几次并刷新 如果你的硬盘上没有重要数据的话,到了分区这一步时,将硬盘上的所有分区都删除了,重新格式化整个硬盘,然后重新分区,再进行安装就正常了。
2、PE下将硬盘格式化并重新分区 在PE下用分区工具将整个硬盘重新分成两个区,C盘和D盘, 注意1:给D盘留10G空间即可,并且D盘必须为fat32格式,C盘分区格式无所谓,然后将win8或win10原版镜像解压到D盘根目录,然后拔下U盘重启电脑即可进入正常安装界面。 注意2:进入正常安装后,在分区界面那一步,可以将C盘格式化重新建立成自己想要的分区。 注意3:安装完成后,D盘是可以删除并重新分区空间的。
3、使用老毛桃PE进行win7、win8、win10原版系统的安装 将U盘制作成老毛桃PE,然后将系统原版镜像解压到U盘根目录,如果是win7系统,将win7镜像文件里的bootmgr改成win7mgr,win8就改成win8mgr,win10系统就改成win10mgr,完成后,直接进入老毛桃PE,在主菜单中选择安装原版系统那一项即可。
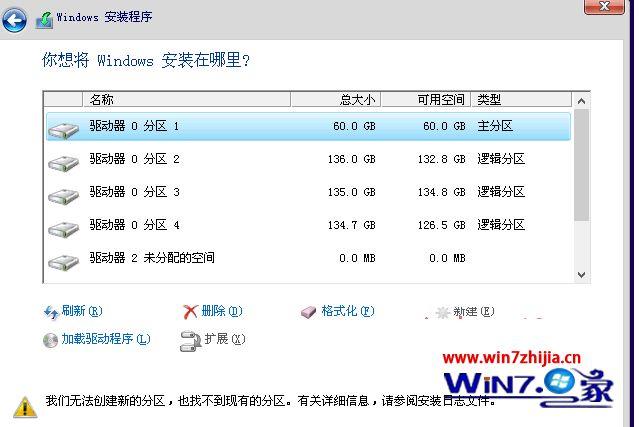
4、终结解决方案:利用Windows自带的引导文件进行安装 如果以上两个方案均不行,那么下面的这个方案百分百能帮你解决问题。 首先进入PE,在PE下找到你的系统ISO镜像,解压缩,然后将镜像里的boot文件夹、sources文件夹和bootmgr文件提取出来,然后复制到你要安装的分区(比如c盘),接下来拔下U盘,重新启动计算机,即可进入Windows安装界面进行正常安装。
win11系统如何查看分出来的盘?
1、进入win11系统桌面,然后右击桌面的“此电脑”打开“管理”。
2、然后在计算机管理界面中依次点击“储存”->“磁盘管理”,并进入下一步。
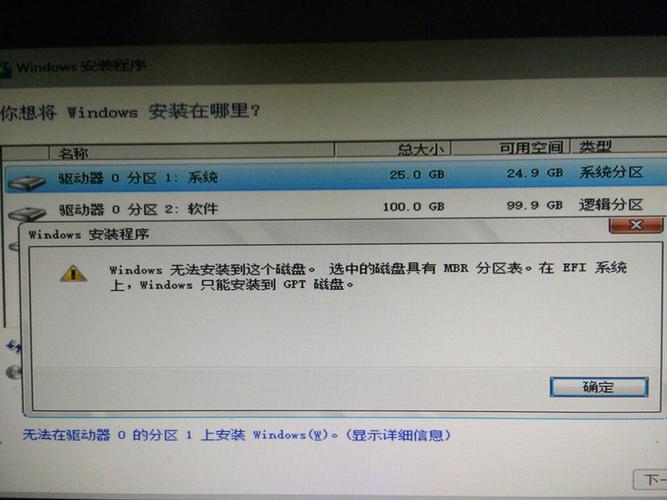
3、在右侧界面中找到c盘,然后右击选择“压缩卷”打开。
4、输入需要新建磁盘的大小,输入的是10240,大约10G左右。
5、压缩完成后,界面中会出现黑色框,里面显示的是10G未分配的磁盘。
6、在黑色区域未分配的磁盘上右击,随后选择“新建简单卷”随后进入下一步。
7、接下来不停的点击下一步,直到分区完成,剩下的都选择默认即可,无需修改。
8、分区创建完成后黑色未分配的磁盘就会变成蓝色。
9、最后回到桌面,再次点击此电脑,即可看到已完成的分区。
esp和msr分区win10必须要吗?
如果你是用uefi的引导模式,就得用guid的分区类型进行分区,从而就会产生esp和msr这两个分区,这两个分区是必须存在的
esp即EFI系统分区,全称EFI system partition,简写为ESP,支持EFI模式的电脑需要从ESP启动系统,EFI固件可从ESP加载EFI启动程序和应用程序,ESP是一个独立于操作系统之外的分区,操作系统被引导之后,就不再依赖它。这使得ESP非常适合用来存储那些系统级的维护性的工具和数据,ESP也可以看做是一个安全的隐藏的分区,可以把引导管理程序、系统维护工具、系统恢复工具及镜像等放到ESP,现在几乎所有的品牌电脑都有系统恢复工具,就是存放这个分区里边的,包括现在安装系统的pe启动U盘,也具有这个分区
msr分区是保留分区,windows不会向msr分区建立文件系统或者写数据,而是为了调整分区结构而保留的分区。在Win8以上系统更新时,会检测msr分区。msr分区本质上就是写在分区表上面的“未分配空间”。
msr分区的一个重要用途是防止将一块GPT磁盘接到老系统中,被当作未格式化的空硬盘而继续操作(例如重新格式化)导致数据丢失。GPT磁盘上有了这个分区,当把它接入XP等老系统中,会提示无法识别的磁盘,也无法进一步操作,从而就不会因为未识别而导致数据丢失
到此,以上就是小编对于win8硬盘分区格式的问题就介绍到这了,希望介绍的3点解答对大家有用。

 微信扫一扫打赏
微信扫一扫打赏