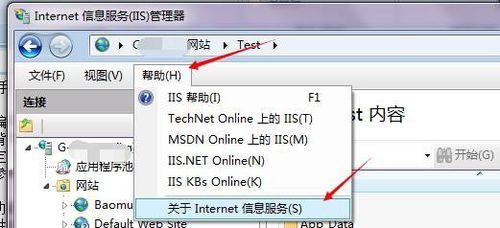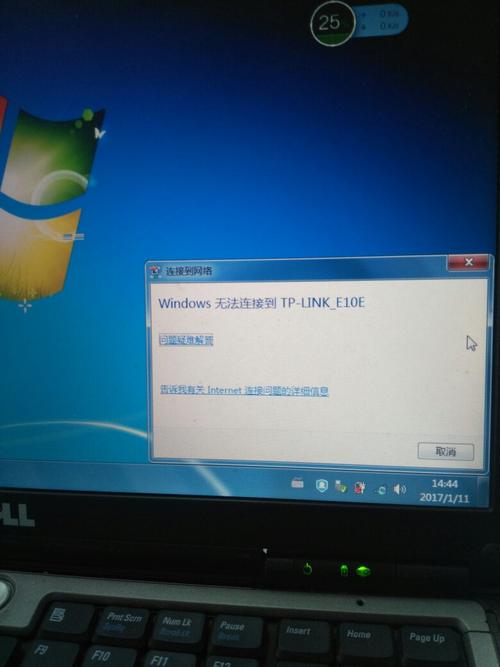怎样确保无线大屏开启同屏器
回答如下:要确保无线大屏开启同屏器,可以按照以下步骤操作:

1. 确认无线大屏和同屏器都已连接到同一个Wi-Fi网络。
2. 打开无线大屏的同屏功能,并按照说明将同屏器连接到无线大屏。
3. 打开要投屏的设备(例如手机、平板电脑等)的同屏功能,并选择连接到同一个Wi-Fi网络的同屏器。

4. 如果需要输入密码或确认连接,请按照提示进行操作。
5. 等待连接成功后,投屏设备上的内容将会在无线大屏上显示。
请注意,不同的设备可能会有不同的同屏操作方式,请参考设备的说明书或搜索相关教程。同时,如果出现连接不成功的情况,可以尝试重新启动设备或重置网络设置来解决问题。

要确保您的无线大屏开启了同屏器,请按照以下步骤进行操作:
1. 确保您的手机和无线大屏连接在同一个 Wi-Fi 网络下。
2. 打开您的无线大屏。
3. 使用遥控器或无线大屏上的按钮将其设置为同屏模式。不同的无线大屏品牌和型号可能有不同的设置方式,请根据您的无线大屏型号查看相关说明书进行设置。
4. 打开您的手机,并在 App Store 或 Google Play 上下载相应的同屏器 App。
5. 安装同屏器应用程序后,打开同屏器应用程序并登录。
6. 您应该会看到一个将您的手机和无线大屏连接在一起的页面。在该页面上,您可以设置要在大屏上播放的内容。
7. 测试播放:最后,您可以选择播放您想要在大屏上播放的内容,以确保您的手机和无线大屏已成功连接和同步播放。
如果您遇到问题或无法正常进行同屏操作,请确保您的设备均已按照正确的操作步骤进行设置,并尝试重新连接和测试播放。如果问题仍然存在,请查看相关说明书或联系厂商的技术支持。
1.
连接WiFi 打开手机设置,连接WiFi。同时确保电视连接的是同一个WiFi。
2.
打开其他无线连接 在手机设置中,打开其他无线连接。
3.
1. 确认大屏设备的无线显示、屏幕镜像、多屏互动或投屏功能已打开。(不同品牌设备,该功能名称不同)2. 在手机端下拉通知栏,打开“WLAN”,然后点击“无线投屏”,搜索大屏设备。3. 在设备列表选择对应的大屏设备名,完成投屏。4. 手机与大屏连接后,大屏端显示类似Windows的桌面,手机则变为触控板,通过手势模拟鼠标操作,配合软键盘(点击大屏设备上的可输入区域时弹出),轻松完成网页浏览、视频播放、文档处理等任务。【小屏独享,大屏共赏】华为Mate 20系列无线投屏支持双屏独立显示。手机的通知、来电和信息都不会投射到大屏,避免隐私泄露的尴尬;你也可以在手机上聊天,在大屏端播放视频或演示文档,真正的“小屏独享,大屏共赏”。【模式自由切换】华为Mate 20无线投屏支持两种模式,如前所述手机和大屏上显示不同内容为电脑模式,另一种为手机模式。只需在手机端下拉通知栏,就可以方便的切换模式。【支持设备】大屏设备需要支持Miracast协议,具体设备可在手机上设置->设备连接->手机投屏->帮助->无线连接->了解详情中查看。
觉得有用点个赞吧
到此,以上就是小编对于的问题就介绍到这了,希望介绍的1点解答对大家有用,有任何问题和不懂的,欢迎各位老师在评论区讨论,给我留言。

 微信扫一扫打赏
微信扫一扫打赏