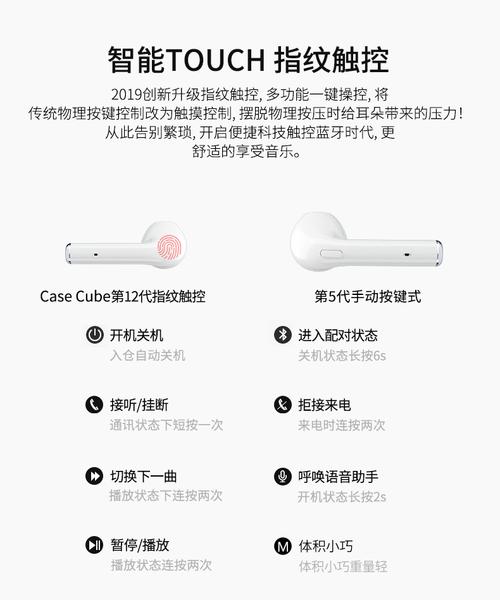win7系统,电脑前面板耳机插孔没声音,后面插孔有声音,怎么设置?
故障排除步骤:

1、关闭电源,打开机箱检查前置面板音频是否连接,插口在主板左下角或者左边中间,检查有没有插错位置。
2、检查驱动是否安装好,以前的音频是支持AC97的,现在的音频基本都是高清音频,安装驱动有所技巧,万能驱动未必能安装设置功能,建议完整安装对于声卡驱动。
3、查看面板部分有没有集成电路芯片IC等,现在的机箱为求低价,一般都不会这样做,打开音频设置,在设置里面有个选项是“禁用前置音频”,概念有些模糊,其实意思是禁用前置HD音频,保留AC97规范音频。选好,确定,前置面板就可以发声了。

win11前置耳机插孔没声音怎么设置?
解决方法
方法一:
1、首先在下方搜索框中搜索“ 控制面板 ”并打开。

2、打开 控制面板 后在其中找到“硬件和声音”。
3、在硬件和声音中找到“Realtek高清晰音频管理器”。
4、在管理器的右下角找到“插孔设置”。
5、再勾选“AC97前面板”,勾选之后点击右下角的“确定”。
6、接着等待自动重新加载音频装置,完成就可以了。
方法二:
如果我们重新加载设备也解决不了耳机没声音的问题,那就只能重装系统了。
win10前面的耳机孔没声音怎么设置?
Windows 10中前面板的耳机孔没有声音,你可以尝试以下步骤进行设置:
1. 检查音频驱动程序:右键点击“开始”菜单,选择“设备管理器”,在设备管理器窗口中展开“声音、视频和游戏控制器”选项,找到您的音频驱动程序,右键点击并选择“更新驱动程序”。
2. 打开“音频设备管理器”:按下“Windows键”+“R”键打开“运行”对话框,输入“mmsys.cpl”,并按下“Enter”键打开“音频设备管理器”窗口。
3. 设置默认的音频设备:在“音频设备管理器”窗口中,单击“播放”选项卡,选择您想要使用的音频设备(比如耳机),右键点击它选择“设为默认设备”。
4. 检查音量设置:在“音频设备管理器”窗口中,单击“播放”选项卡,双击您的耳机,在弹出的“耳机属性”窗口中,确保“音量”和“增益”设置正确。
5. 更新Windows 10系统:在Windows 10中,一些耳机问题可能在系统更新后自动得到解决。因此,检查是否有最新的Windows更新,安装它们后重新启动系统以应用更改。
以上方法无法解决问题,考虑重新安装或升级音频驱动程序或与相关技术支持人员联系帮助解决。
使用键盘快捷键【Win】+【X】进入【控制面板】;选择【硬件和声音】-【Realtek高清晰音频管理器】选项;点击右上角的【选项】;在【插孔设置】,勾选【AC97前面板】的选项,就可以在前面板正常播放音频。以下是详细介绍:
Win10电脑主机前面的耳机插口没声音怎么办
1、首先我们使用键盘快捷键【Win】+【X】进入【控制面板】;
2、在控制面板中,我们点击打开【硬件和声音】选项;
3、在【硬件和声音】的界面中,点击【Realtek高清晰音频管理器】选项;
到此,以上就是小编对于win7电脑前面耳机孔没声音怎么办的问题就介绍到这了,希望介绍的3点解答对大家有用,有任何问题和不懂的,欢迎各位老师在评论区讨论,给我留言。

 微信扫一扫打赏
微信扫一扫打赏