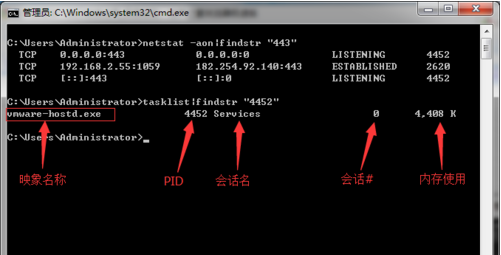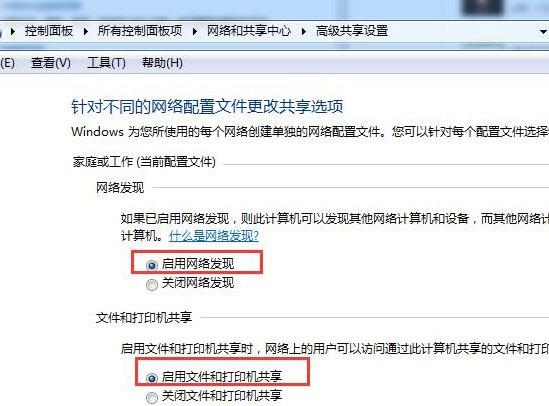大家好,今天小编关注到一个比较有意思的话题,就是关于win7添加打印机到系统失败的问题,于是小编就整理了4个相关介绍的解答,让我们一起看看吧。
windows7显示打印机失败?

1.要查看网络是否连通,WIN7系统的机器需要能够正常连入网络,检查机器IP设置是否正确,并且要和打印机在同一工作组内;
2.PING网络打印机IP地址,如果是局域网内的共享主机连接的打印机,则要PING打印机连接的主机的IP地址,如果无法PING通,则需要查看打印机IP地址或共享打印机的主机IP是否正确设置,如果能PING通,但是无法打开网络打印机管理页面,说明打印机和其他设备IP冲突,更改IP测试;
3.如果IP设置都正确,有可能是网线或端口故障,查看WIN7系统的机器和网络打印机的网卡指示灯是否正常,替换网线测试。

注:网络打印机查看IP地址,可以通过打印测试页,查看测试页上打印的地址。
win7添加网络打印机不成功?
Win7如果添加网络打印机不成功的话。
你首先要确定你的网络打印机的IP地址对不对。

还要确定一下你的电脑是不是有安装打印机的权限?
另外就是要确定你的打印机的驱动是不是准确。
可以使用windows自带的打印机,相关品牌的打印机的型号系统进行安装。
win11电脑设无法连接win7上共享的打印机?
1、被共享的打印机主机电脑需要开启Guest用户,右击“我的电脑”—“管理”—"本机使用者和群组"—“使用者”,双击“Guest”用户;
2、取消勾选“账户已停用”,点击确定;
3、如果提示无法保存打印机设置,操作无法完成(错误0x000006d9),则需要开启Windows firewall服务项,并确保服务Computer、Server、Print spooler是开启的;
4、在防火墙中设置允许“Microsoft网络的文件和打印机共享”;
5、如果提示无法连接打印机,(错误0x0000000a),则需要开启服务WRM和Server,还是没有解决的话,则重新安装驱动后再连接;
6、当无法打印且服务Print spooler会自动停止时,进入X:\windows\system32\spool\PRINTERS,将该目录下的所有文件清空,再重启print spooler服务即可;
1、在需要连接网络打印机的电脑上,单击开始——运行——输入services.msc——确定;
2、重新启动“Print Spooler”服务,你可以右键重新启动,也可以先关闭,再启动;
3、点击开始菜单--设备和打印机,添加打印机;
4、添加网络、无线或BLuetooth打印机(W)——下一步;
5、选择网络上的打印机——下一步;
WIN7安装打印机驱动一直安装不上?
win7打印机驱动安装失败的解决办法:
1、点击“开始”-“附件”-“运行”项,打开“运行”窗口,也可以按“Win+R”快速打开“运行”窗口。
2、在打开的“运行”窗口中,输入“Services”并按“确定”即可进入“服务”程序设置界面。
3、在打开的“服务”管理界面中,找到“Print Spooler”服务项,选中并点击左上角的“重启”或“重启动”按钮,重新启动该服务。
4、双击“Print Spooler”服务项,在弹出的窗口中将“启动类型”设置为“自动”,点击“确定”完成设置。
5、接下来依次进入“控制面板”-》“打印机和传真”窗口,点击窗口,选择“添加打印机”项。
6、然后按照打印机安装向导,点击“从磁盘安装”按钮来选择打印机驱动程序文件,并进行安装即可。
到此,以上就是小编对于win7系统添加打印机后无法打印的问题就介绍到这了,希望介绍的4点解答对大家有用。

 微信扫一扫打赏
微信扫一扫打赏