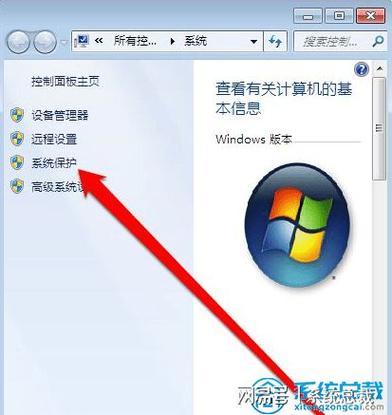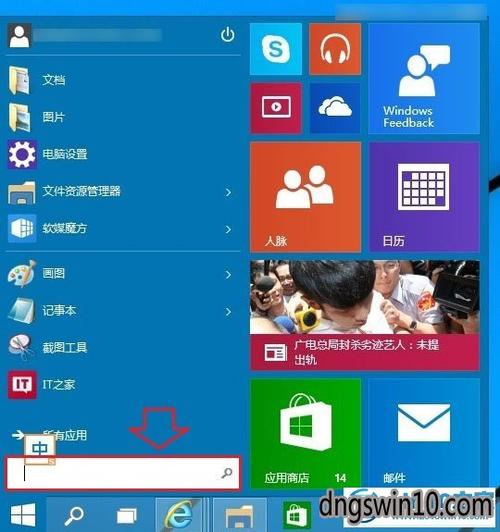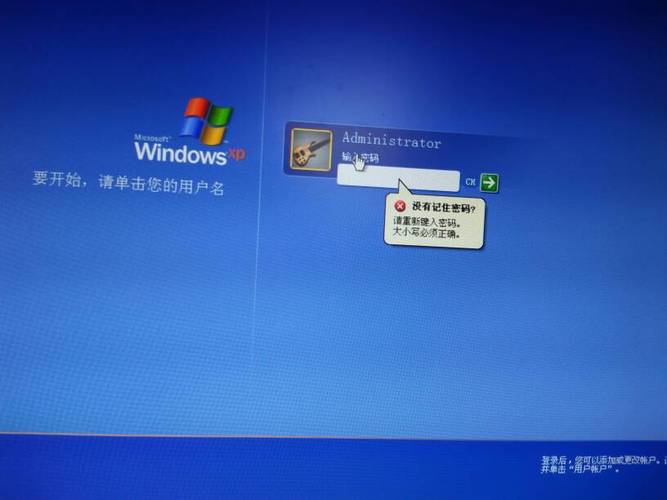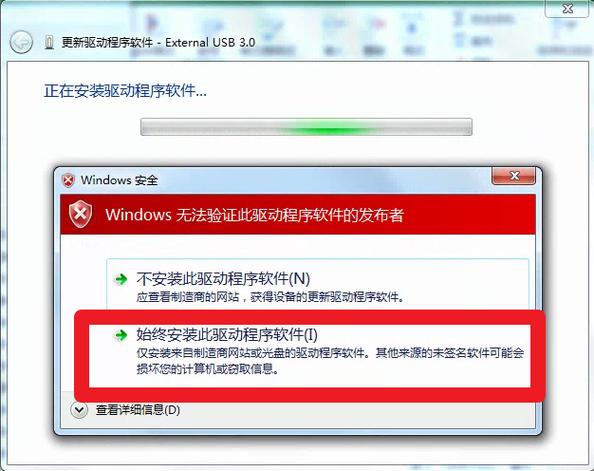大家好,今天小编关注到一个比较有意思的话题,就是关于win8打印机怎么共享的问题,于是小编就整理了2个相关介绍的解答,让我们一起看看吧。
win7打印机共享怎么设置?
1、右击【计算机】选择【管理】,在弹出的【计算机管理】窗口中:系统工具->本地用户和组->用户,在右边找到【Guest】双击进去,把账户已禁用的勾选去掉。

2、回到电脑桌面,按win+R快捷键弹出运行,或者点击电脑左下角开始,在开始菜单上找到运行,在运行里输入:gpedit.msc,进入本地组策略编辑器。
3、在本地组策略编辑器界面,计算机配置->Windows 设置->安全设置->本地策略->用户权限分配,右边找到【拒绝本地登录】和【拒绝从网络访问这台计算机】,双击进去把Guest删除。
4、点击【开始】按钮,选择【设备和打印机】,在弹出的窗口中找到想共享的打印机(前提是打印机已正确连接,驱动已正确安装),在该打印机上右键,选择【打印机属性】。

5、切换到【共享】选项卡,勾选【共享这台打印机】,并且设置一个共享名。
6、在系统托盘的网络连接图标上右键,选择【打开网络和共享中心】。
7、记住你的网络是家庭、工作还是公用网络,然后点击【高级共享设置】。

8、选中对应的网络,刚刚我的网络是公用网络,那我就选公用网络进行设置,【启用网络发现】、【启用文件和打印机共享】、【关闭密码保护共享】。
9、右击【计算机】选择属性,在属性界面点击【更改设置】,在弹出来的计算机名选项卡里点击【更改】,记住你电脑的计算机名,工作组名称要跟其他电脑的一致。
10、到另外一台电脑,按win+R快捷键弹出运行,或者点击电脑左下角开始,在开始菜单上找到运行,输入:\\ldy-PC,ldy-PC是共享打印机的计算机的名称。
不带网络功能的打印机怎么设置共享?
安装是可以安装的,就是有点麻烦。
首先你需要二台以上的计算机,一台路由器,一台打印机。
将两台计算机通过路由器设置成一个局域网,这个网是否通外网无所谓,内网通就行了。
在其中的一台计算机上正常安装打印机,设置好打印机共享。
在另一台计算机上通过网络邻居找到这台打印机,然后点连接,再根据提示安装好打印机驱动就可以了。
也可以在另一个计算机上安装打印机,然后选择网络打印机,同样根据提示找到这个打印机然后安装好驱动就行了。
“极客谈科技”,全新视角、全新思路,伴您遨游神奇的科技世界。
打印机从共享的角度进行分类,可以分为两大种类:
一类是主机共享型打印机,打印机自身不具备网络共享的功能,需要通过连接的电脑将其自身当做打印服务器得以实现共享;
一类是网络打印机,只需要打印机接入网络,同个局域网的设备便可共享打印。
两种不同类型的打印机工作方式不同,具体的共享步骤也就不同。今天,主要来看看主机共享型打印机是如何实现共享的吧!
主机共享型打印机如何实现共享
在讲解设置步骤之前,有一点注意事项想和大家谈谈。主机共享型打印机完全依靠电脑主机实现共享,一旦主机失去网络连接或者是关机的前提下无法进行共享。
一、共享主机与打印机之间建立连接
不带网络功能的打印机设置共享,还是比较简单的,最主要的是主机(USB连接打印机)和客户机都要在同一个局域网内
主机设置:
安装好打印机驱动,打一张测试页试下是否正常;
点开始-设置-打印机和传真-对准要共享的打印机名右键-打印机属性-共享-共享这台打印机前打勾如图:
查看计算机IP地址,右键点击网络-打开网络共享中心-本地连接-详细信息,如下图中192.168.124.6就是主机的IP地址,如果用IP最好固定IP地址,如果没固定,电脑或路由器重启IP可能会变,导致无法连接。也可以用计算机名,右键点击计算机-属性,就可以看到计算机名,将计算机名记下。
右键点击网络-打开网络共享中心-点击左边“更改高级共享设置”-选中两个地方,一个是启用文件和打印机共享,另一个是关闭密码保护共享。
客户机设置
按键盘上的WIN+R组合键-输入\\IP或\\计算机名(如下图)-点击确定-看到打印机,右键点连接就可以
还有一点要注意,系统不一样,如有些机子是WIN7、WIN8或WIN10,也有64位和32位的区分,连接的时候会提示你安装驱动,只要下载好相对应的驱动,解压开来,提示安装驱动的时候手动指定安装就可以。
到此,以上就是小编对于win8打印机怎么共享打印的问题就介绍到这了,希望介绍的2点解答对大家有用。

 微信扫一扫打赏
微信扫一扫打赏