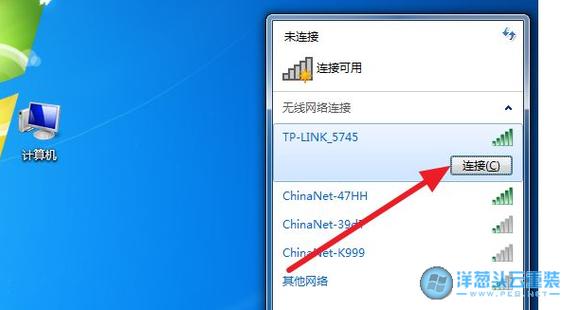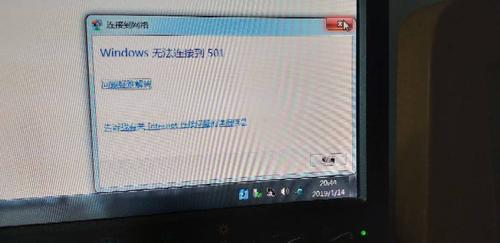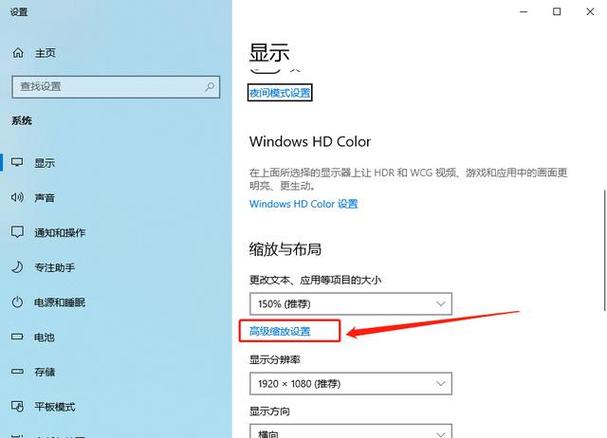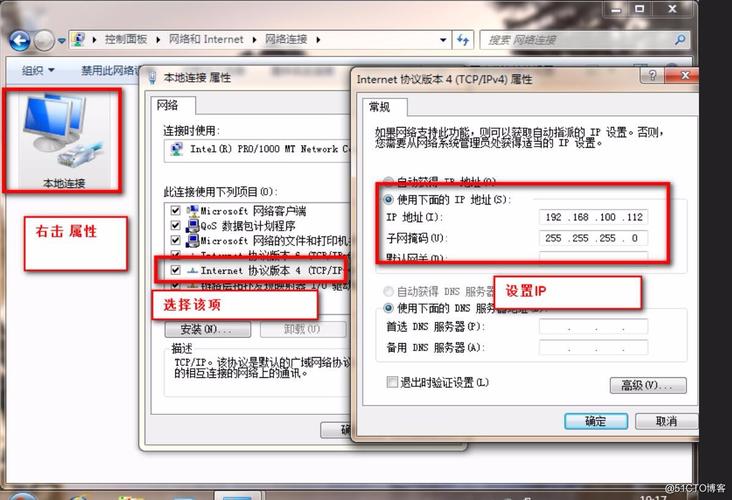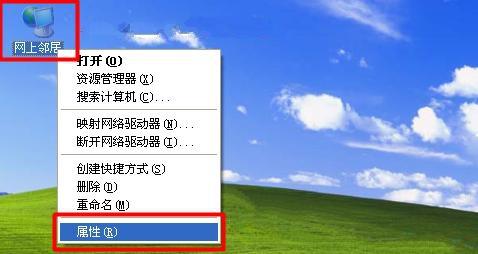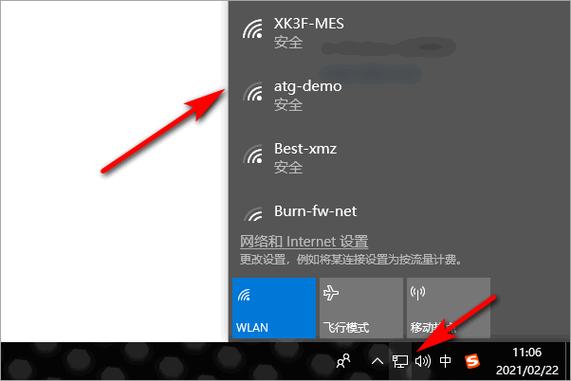大家好,今天小编关注到一个比较有意思的话题,就是关于win8系统的网络邻居在哪里的问题,于是小编就整理了3个相关介绍的解答,让我们一起看看吧。
win11怎么查看网络邻居?
在Windows 11系统上找到网上邻居的步骤如下:
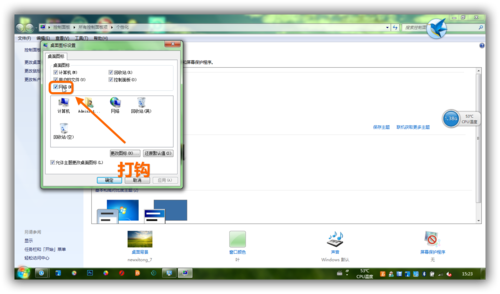
1. 打开控制面板,点击“网络和Internet”;
2. 单击“网络共享中心”;
3. 在左侧菜单中点击“更改高级共享设置”;
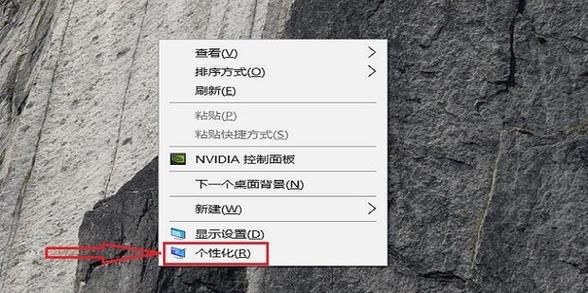
4. 在新窗口中,单击“允许网上邻居发现”,然后点击“保存更改”;
win11 怎么找网上邻居?
在Windows 11中,您可以通过以下步骤找到网上邻居:
1. 点击任务栏上的“开始”按钮。
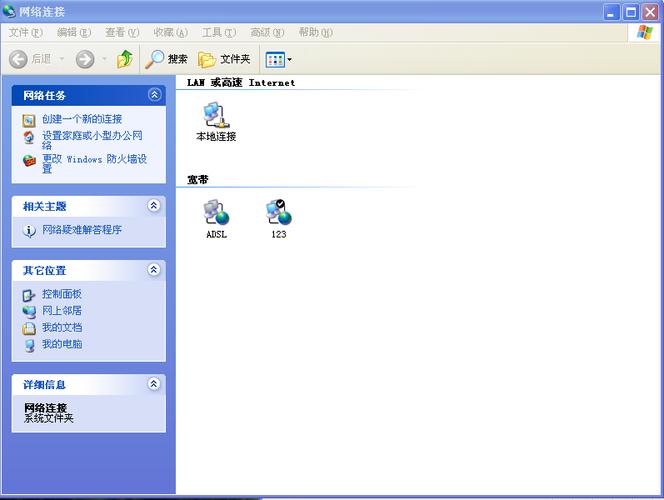
2. 在开始菜单中,找到并点击“设置”图标。
3. 在设置窗口中,选择“网络和互联网”选项。
4. 在网络和互联网设置中,选择“状态”选项卡。
5. 在状态选项卡中,向下滚动并找到“高级网络设置”。
6. 点击“高级网络设置”后,您将看到“网络和共享中心”打开。
7. 在网络和共享中心中,您将看到“查看计算机和设备”链接。
8. 点击“查看计算机和设备”链接后,您将看到连接到您的网络的其他设备。
通过以上步骤,您可以找到Windows 11中的网上邻居,并查看连接到您的网络的其他设备。
WIN10怎样设置网上邻居?
WIN10设置网上邻居的方法如下
1 .右键点击桌面空白处,然后点击“个性化”。
2
进入个性化设置,左侧导航点击“主题”,然后右侧点击“桌面图标设置”。
3
最后,在桌面图标显示处,勾选“网络”,然后点击确定按钮。
4
返回桌面,就能看到“网络”图标了,也就是以前xp系统的网上邻居。
方法步骤如下:
1、按下键盘中的【win+i】快捷键
2、在打开【设置】窗口中,点击【个性化】
3、在接下来【设置】窗口中
①点击左侧的【主题】
②点击右侧的【桌面图标设置】
4、在打开的【桌面图标设置】窗口中
①勾选【网络】
②点击【确定】
5、上一步完成后,桌面上就会多出个【网络】的图标,这个就是【网上邻居】了
到此,以上就是小编对于win8系统的网络邻居在哪里设置的问题就介绍到这了,希望介绍的3点解答对大家有用。

 微信扫一扫打赏
微信扫一扫打赏