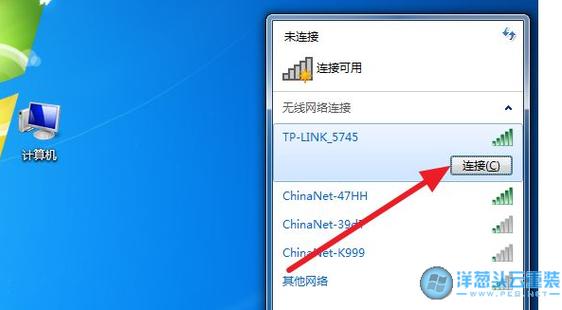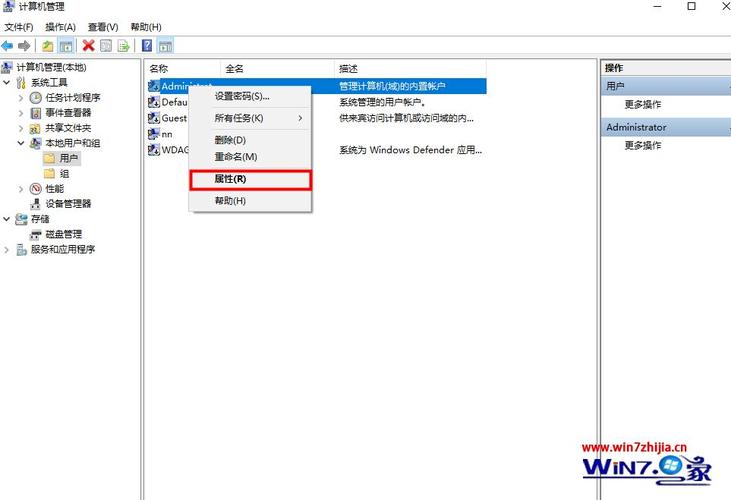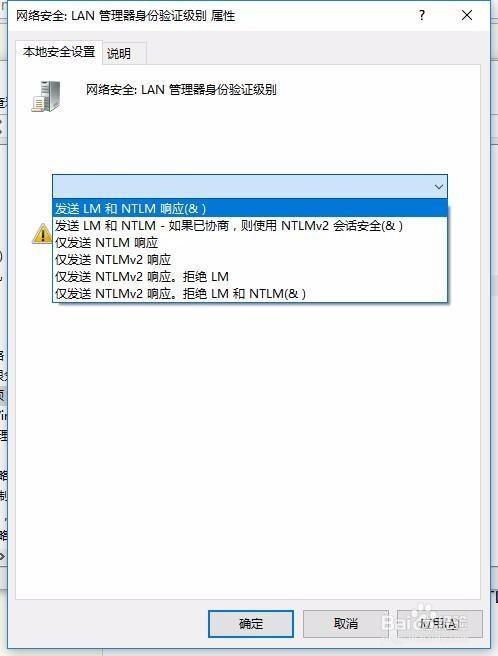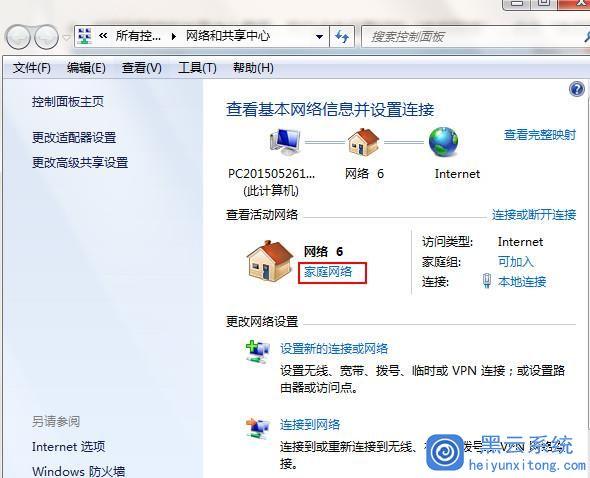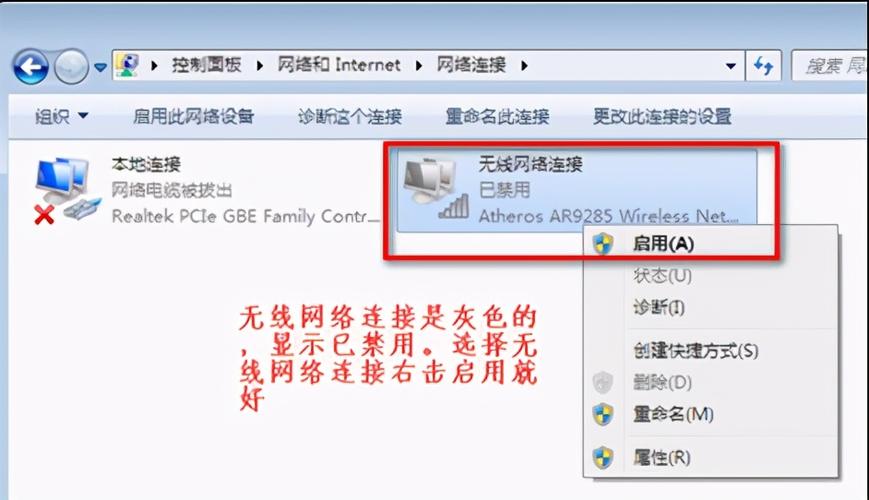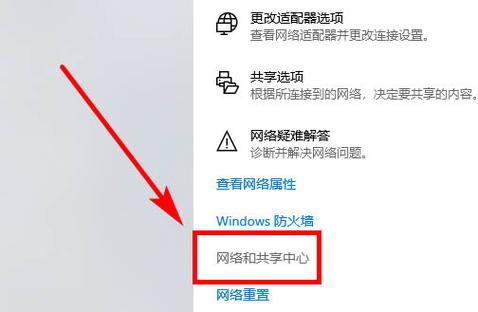win7系统如何创建本地连接?
在Windows 7系统中,创建本地连接可以通过以下步骤完成:
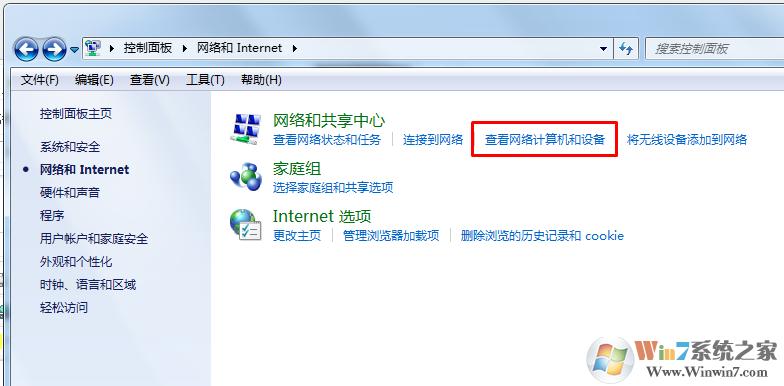
打开控制面板:点击开始菜单,选择“控制面板”。
进入网络和 Internet 部分:在控制面板中,选择“网络和 Internet”。
打开网络和共享中心:在网络和 Internet 页面中,点击“网络和共享中心”。
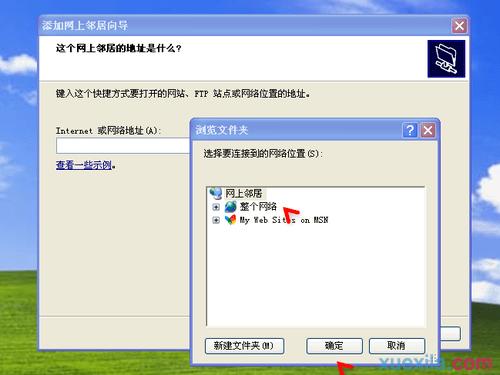
创建新连接:在网络和共享中心页面,点击左侧菜单栏中的“设置新的连接或网络”。
选择连接类型:在“设置新的连接或网络”窗口中,选择“连接到互联网”并点击“下一步”。
选择连接方式:在“连接到互联网”窗口中,选择“宽带(PPPoE)”或其他适合你的连接方式,并点击“下一步”。
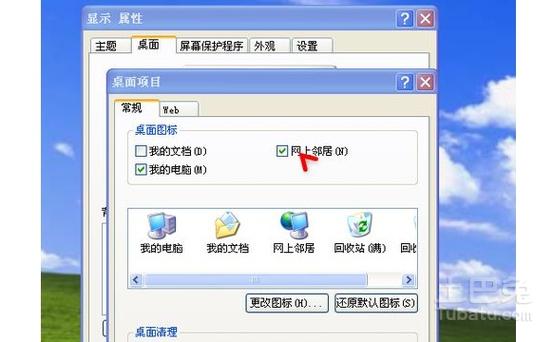
输入登录信息:根据你的互联网服务提供商(ISP)提供的信息,输入你的用户名和密码,并点击“连接”按钮。
完成设置:完成后,点击“关闭”按钮,你的本地连接就创建成功了。
注意:以上步骤仅适用于创建常规的有线本地连接。如果你是使用无线网络连接,需要选择相应的连接类型,并按照无线网络设置进行操作。
1、通过控制面板新建本地连接
首先,我们需要进入控制面板。可以通过开始菜单中搜索“控制面板”或者“网络和共享中心”进入控制面板。在控制面板中,找到“网络和共享中心”,点击进入。
在“网络和共享中心”界面中,我们可以看到当前的网络状态和其他网络相关信息。我们需要点击左侧的“更改适配器设置”进入网络连接页面。在这里,我们可以看到所有已经存在的网络连接。
此时,我们可以右键点击空白处,在出现的菜单中选择“新建连接”,进入“新建网络连接向导”。按照向导提示,选择“设立本地区域网络(LAN)”,选择“下一步”,然后选择“创建新的连接”,再次选择“下一步”。
接下来,根据实际情况进行配置。例如输入连接名称,选择网络类型等。配置完成后,点击“完成”按钮即可完成本地连接的新建。
2、使用快捷键新建本地连接
在win7系统中,还可以利用快捷键来快速新建本地连接。按下Win+R打开运行窗口,输入“ncpa.cpl”进入网络连接页面。
在网络连接页面,右键点击空白处,在出现的菜单中选择“新建连接”,进入“新建网络连接向导”进行设置,具体步骤同上。
3、通过设备管理器新建本地连接
在设备管理器中,我们可以进行硬件设备的管理和控制。利用设备管理器新建本地连接也是一种可以考虑的方法。
win7添加本地连接步骤如下:
1、Win7系统如果显示设置较少,我们可以点击类别那里显示小图标就可以把所有的内容显示出来了,以便于我们操作;
2、在控制面板中,我们找到网络适配器,添加虚拟网卡就可以了,那么我们首先选中网络适配器,然后点击上面的操作选中“添加过时硬件”;
3、点击添加过时硬件后我们进入正规流程,点击下一步,我们需要选择安装手动从列表中选择的硬件;
4、选择网络适配器,然后点击下一步;
5、选择需要安装的网络适配器,左边选择厂商:microsoft,右边网络适配器选择loopback,点击下一步;
6、点击下一步,再点击下一步,正在安装支持的软件,即虚拟网卡;
7、提示成功安装硬件,设置向导完成,点击完成,虚拟网卡就创建好了,随后我们可以在网上邻居查看验证。
8、创建完成后,我们可以在控制面板的设备管理器中的网络适配器中多了一个loopback adapter;
9、然后在网上邻居的网络连接中也能找到一个本地连接2,这个就是我们创建的虚拟连接,也就是我们所说的虚拟网卡。
到此,以上就是小编对于电脑创建网上邻居的问题就介绍到这了,希望介绍的1点解答对大家有用,有任何问题和不懂的,欢迎各位老师在评论区讨论,给我留言。

 微信扫一扫打赏
微信扫一扫打赏