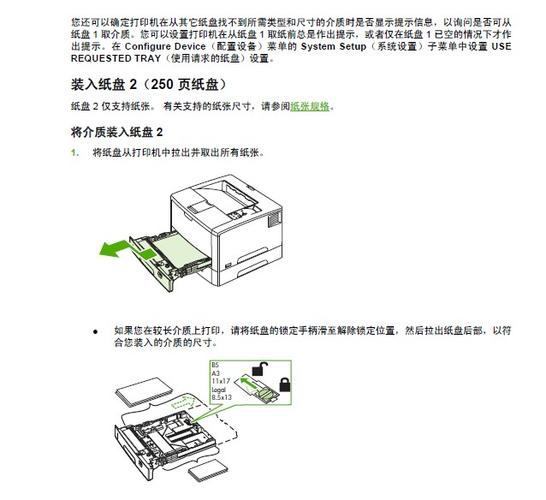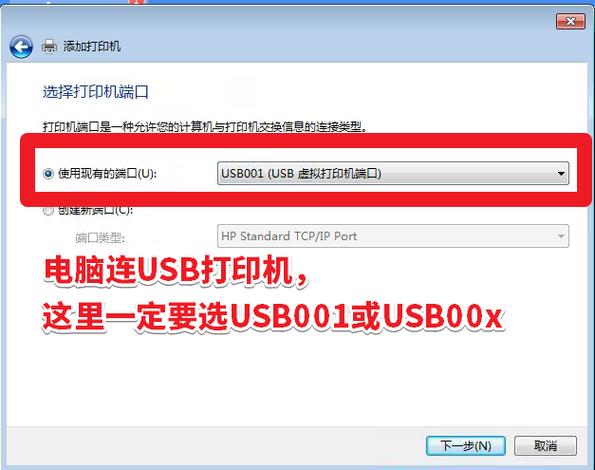大家好,今天小编关注到一个比较有意思的话题,就是关于win8如何添加xp的共享打印机的问题,于是小编就整理了4个相关介绍的解答,让我们一起看看吧。
XP电脑添加打印机步骤?
配置打印服务器,给打印机分配IP
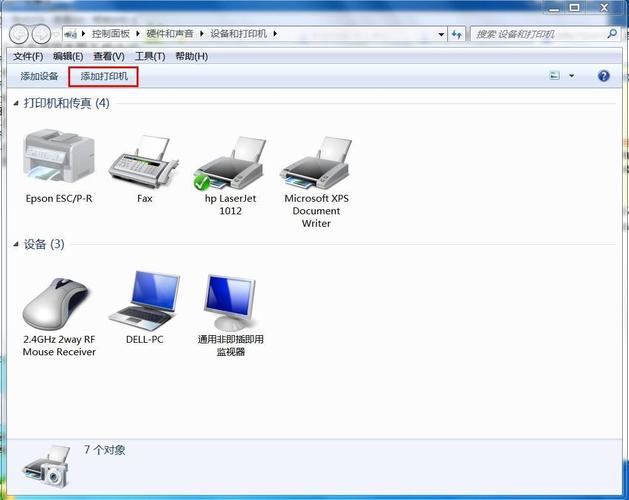
1、第一次使用或更改IP时需要在同网段内任一台电脑中安装打印服务器设置程序。在此以固网打印服务器为例,其它类似。
2、安装并启动固网打印服务程序,弹出第一个选择界面:
3、选择“产品软件安装”,弹出“选择安装程序的语言”对话框,选择“中文(简体)”即可:
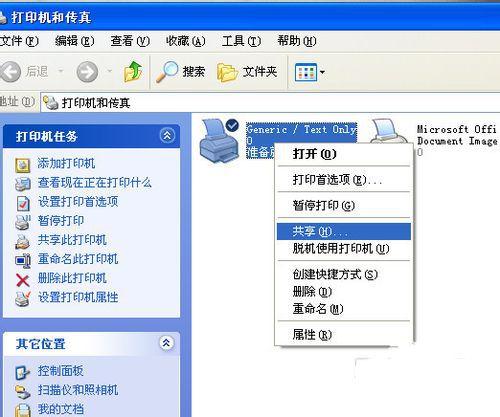
4、稍等一会弹出对话框,单击“第一步”按钮即可
5、在“用户信息”一步中,用默认的即可,单击“第一步”按钮:
、翻开控制面板,然后双节面板中的打印机和传真图标。
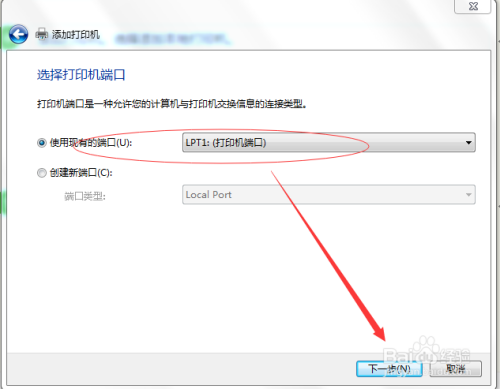
2、将显示一切曾经安装了的打印机(包括网络打印机)。安装新打印机直接点左边的添加打印机,接着弹出添加打印机向导。
3、点下一步,呈现讯问是安装本地打印机照旧网络打印机,默许是安装本地打印机。
4、点击安装本地打印机,系统将自动检测打印机类型,假设系统里有该打印机驱动顺序,系统将自动安装。假设没有自动安装则会报一个错,点下一步。
5、这里普通挑选运用默许值,点下一步,弹出讯问打印机类型的窗口。
xp系统如何共享一台打印机?
第一步我们需要打开控制面板,然后在里面找到打印机和传真这个文件夹。
第二步在这个文件夹里我们可以看到添加打印机这个选项,我们点击它打开一个对话框。
第三步,在这个对话框里面选择“网络打印机...”选项然后点击下一步;
第四步在弹出的对话框中我们选择“连接到这台打印机...”选项,之后点下一步。
第五步依据添加打印机向导选择你所需要添加的打印机,然后点击下一步,一直到完成。
第六步我们可以设置默认打印机,当然这一步可以不用进行设置。
xp共享打印机注意事项
一般的在WindowsXP操作系统里,要保证每一台在局域网的计算机一定要安装“NWLinkIPX/SPX/...”这个协议。另外一点值得注意的就是所有的计算机一定要在同一个工作组里面才可以。
xp的主机win7的客机怎么实现共享打印机?
先把打印机共享。然后通过客机添加打印机,选为添加网络打印机,点下一步进行搜索。如果搜索不到,可手动添加。输入主机的IP如(\\192.168.1.100\hp pring)就可以完成。
xp系统怎么共享一台打印机?
XP系统连接共享打印机步骤:
(1)打开我的电脑。
(2)找到“控制面板”。
(3)打开“打印机和传真”-“添加打印机”。
(4)进入“添加打印机向导”-点击“下一步”。
(5)选择“网络打印机或连接到其他计算机的打印机”-点击“下一步”。
(6)选择“浏览打印机”-点击“下一步”。
(7)点开“Microsoft Windows Network”中的在共享网络中的打印机,点击“下一步”。
(8)弹出连接到打印机窗口,点击“是”,完成打印机连接安装。
到此,以上就是小编对于win8如何添加xp的共享打印机设备的问题就介绍到这了,希望介绍的4点解答对大家有用。

 微信扫一扫打赏
微信扫一扫打赏