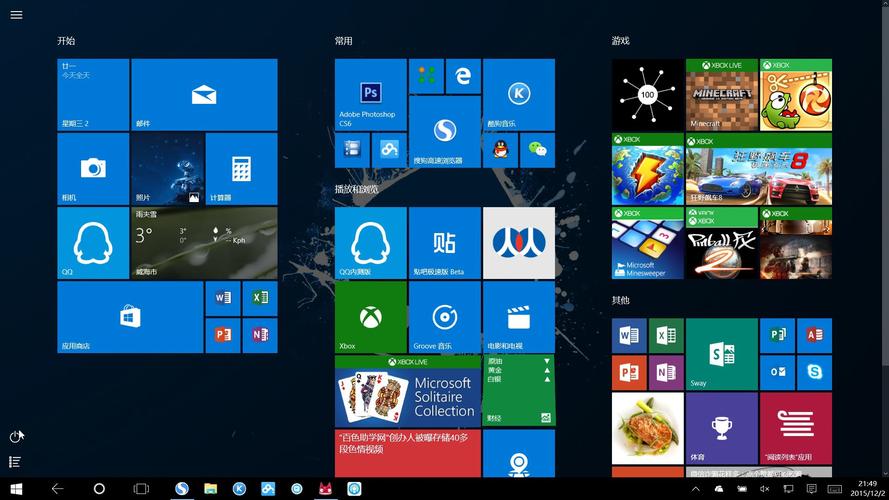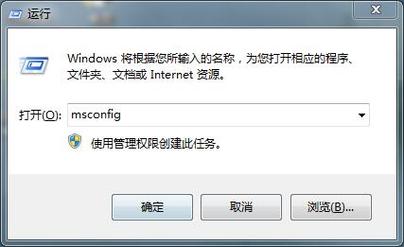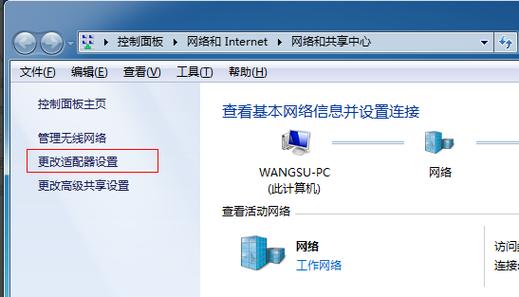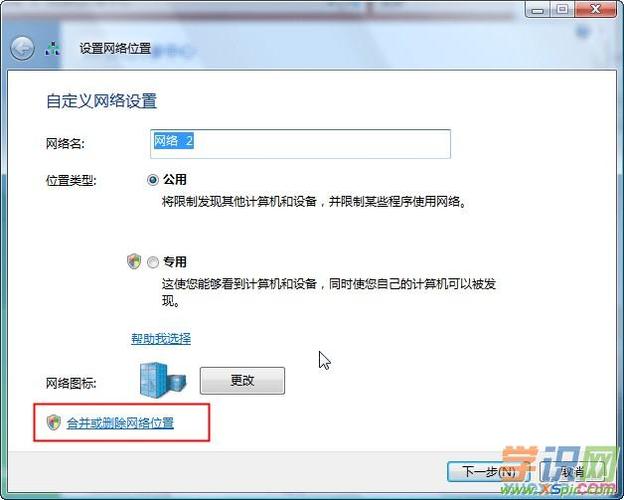win10 右下角wifi图标不见了显示网络未连接连接可用?
1、打开电脑后,进入到桌面,在桌面右下角的任务栏查看是否有我们常用的网络图标的显示。
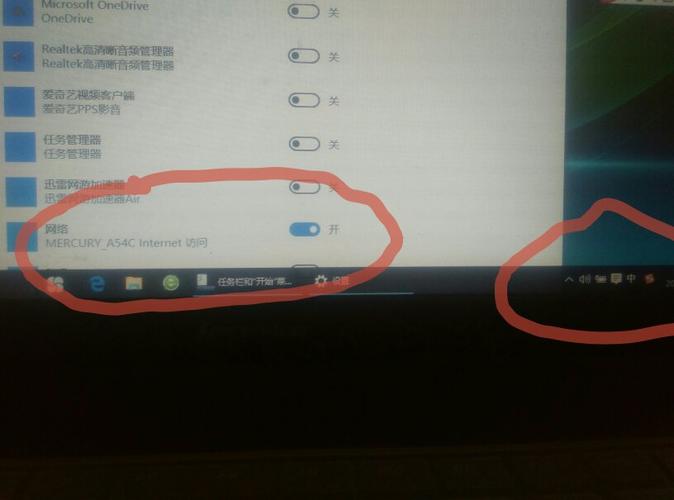
2、若没有,我们将鼠标移到开始菜单按钮上,打开开始菜单,然后在开始菜单里选择并点击设置菜单。
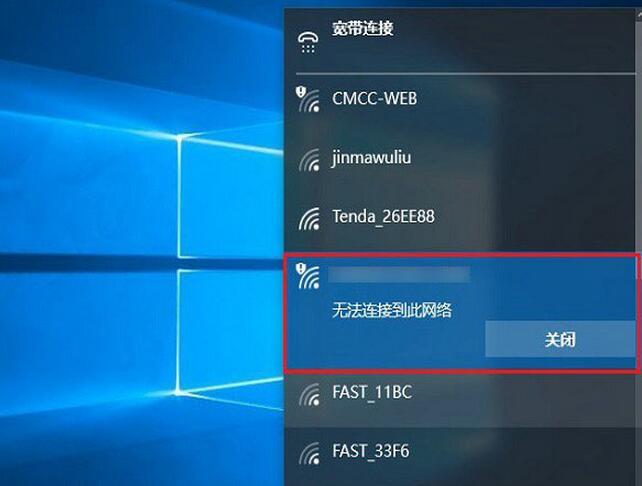
3、打开“设置”菜单弹窗之后,我们在里面选择“系统”菜单项,然后点击打开“系统”设置弹窗。
4、打开“系统”弹窗之后,我们在左侧菜单栏中选择“通知和操作”菜单项,然后在其子菜单中找到“选择在任务栏显示哪些图标”菜单。
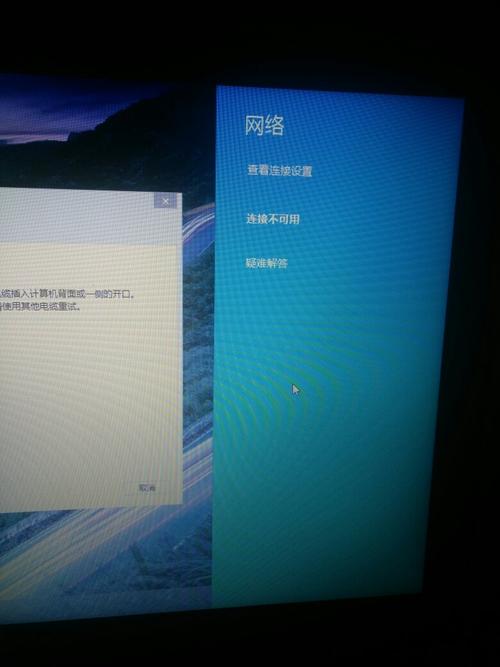
5、点击之后就可以打开“选择在任务栏显示哪些图标”弹窗,我们在里面找到“网络”,查看其当前状态是否是“关”的状态。
win11桌面网络图标怎么弄出来?
1、首先右击下方任务栏,然后点击“任务栏设置”。
2、然后点击左侧任务栏中的“任务栏”选项。
3、之后在下拉之后就可以看到通知区域,点击“选择哪些图标显示在任务栏上”。
4、最后就可以看到下方的网络设置,将后面的开关打开即可。
右下角网络连接图标不见了怎么办?
今天开机后,发现网络连接图标不见了,虽然可以正常上网,但是很不习惯,好象丢了什么东西一样。下面就以Windows 7系统为例来说说如何找回网络连接图标。
方法
1、对着电脑右下角的电脑图标点击,在下拉栏中选择“打开网络和共享中心”,点击打开(如下图):
2.点击左侧的“更改适配器设置”(如下图):
3.在打开的网络连接窗口,双击“无线网络连接图标”(如下图):
4.这个时候就会弹出“无线网络连接 状态窗口”,我们用鼠标左键单击“属性”(如下图):
右下角网络连接图标不见了解决方法如下
在任务栏空白区域内点击鼠标右键,在弹出的对话中选择任务栏设置,在弹出的任务栏对话框中向下滑动,找到通知区域下的打开或关闭系统图标选项,并点击进入,找到网络选项,此时的网络图标为关闭的状态,点击右侧按钮打开,此时桌面右下角就会显示WiFi图标了。
win7为什么每次开机右下角的网络图标都没有,可以正常上网?
右键点击windows7系统下面的任务栏的右下角电源图标,选择启用或关闭系统图标,找到系统图标网络,行为设置为启动,然后选择自定义通知图标,勾选始终在任务栏上显示所有图标和通知。
到此,以上就是小编对于win8任务栏网络图标不见了怎么办的问题就介绍到这了,希望介绍的4点解答对大家有用,有任何问题和不懂的,欢迎各位老师在评论区讨论,给我留言。

 微信扫一扫打赏
微信扫一扫打赏