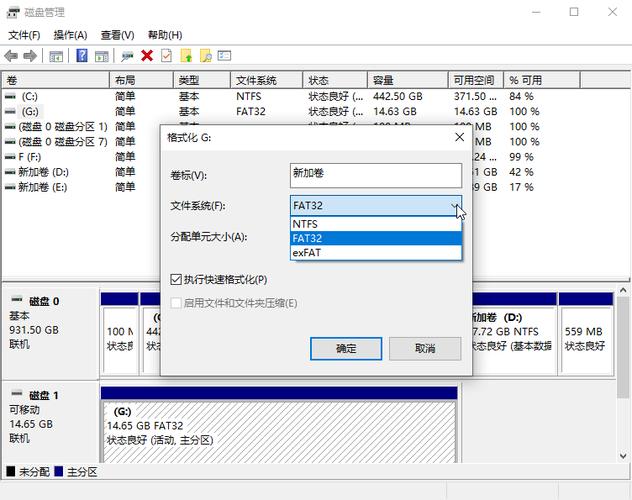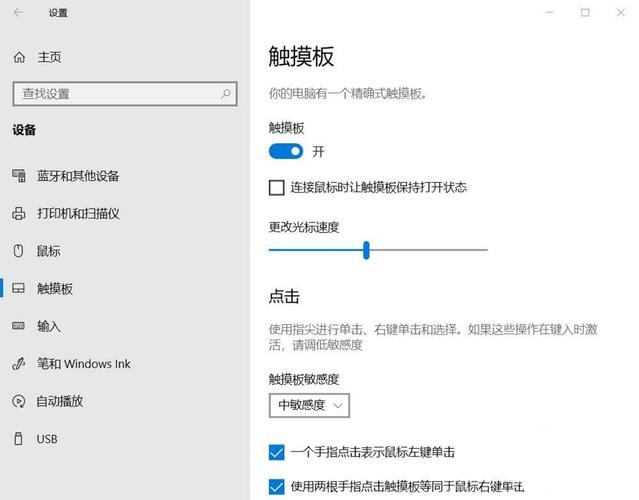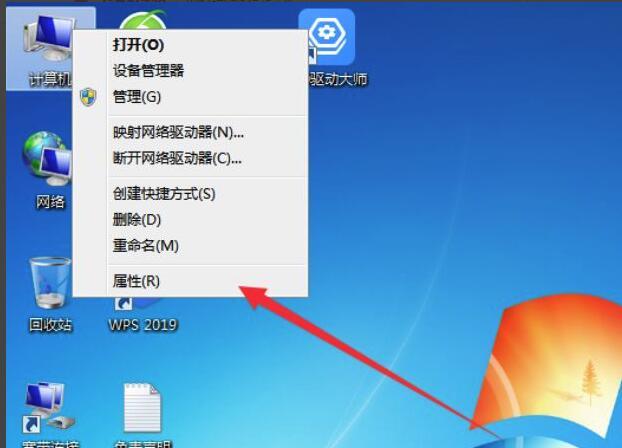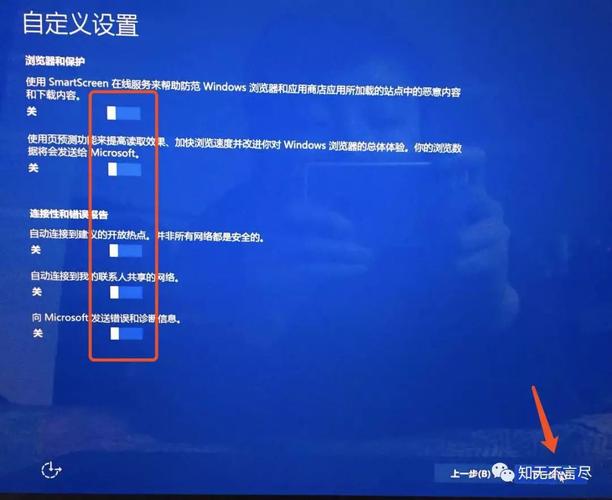mac怎么看外接硬盘?
在Mac电脑上查看和使用外接硬盘比较简单,主要步骤如下:

1. 将外接硬盘连接到Mac电脑的USB接口或Thunderbolt接口上。
2. Mac 会自动显示弹出窗口,询问您是否要使用新连接的硬盘。点击"使用作为{硬盘名称}"。
3. 此时Mac 会对外接硬盘进行扫描和初始化,这一过程可能需要几分钟的时间。

4. 初始化成功后,桌面上会显示一个新置的硬盘图标。可以双击图标打开并查看硬盘的内容。
可以使用Finder或磁盘工具来查看外接硬盘。
在Finder中,外接硬盘会出现在侧边栏中的“设备”部分。
在磁盘工具中,可以看到所有连接到电脑上的外部驱动器和内部驱动器,并提供了更多的操作选项。
需要注意的是,确保外接硬盘已经连接并且电源已打开。
你好,1. 连接外接硬盘:将外接硬盘插入Mac电脑的USB或Thunderbolt接口。

2. 打开Finder:在Dock中单击Finder图标,或者使用快捷键Command+Space打开Spotlight搜索,输入Finder并按Enter键。
3. 在Finder窗口中查看外接硬盘:在左侧边栏中,您应该会看到一个“设备”或“位置”选项,单击它以查看连接到您的Mac上的外接硬盘。如果外接硬盘未显示在Finder侧边栏中,请尝试点击顶部菜单栏中的“Finder”选项,然后选择“偏好设置”,在“通用”选项卡中,确保“外置磁盘”被选中。
4. 访问外接硬盘中的文件:在Finder窗口中,单击外接硬盘的名称即可打开它的内容。如果您无法访问某些文件,请尝试在Mac上授权自己的访问权限。若要授权,请右键单击文件或文件夹,然后选择“获取信息”,在“共享与权限”下选择“读取和写入”权限。
macmini新接硬盘如何设置?
如果您要在Mac mini上连接新的硬盘,可以按照以下步骤进行设置:
1. 将硬盘连接到Mac mini上。如果是外接硬盘,可以使用USB或Thunderbolt连接;如果是内置硬盘,需要打开Mac mini并将其连接到主板上。
2. 打开“应用程序”文件夹,找到“实用工具”文件夹,并打开“磁盘工具”。
3. 在“磁盘工具”中,可以看到连接的硬盘。如果硬盘未被格式化,需要先格式化硬盘。选择需要格式化的硬盘,点击“抹掉”按钮,在弹出的窗口中选择格式和名称,然后点击“抹掉”按钮。
4. 格式化完成后,可以在桌面上看到新的硬盘图标,可以使用它来存储和访问文件。
mac怎么装双系统移动硬盘?
要在Mac上安装双系统(例如Windows和macOS),您可以使用移动硬盘来创建一个可引导的安装介质。以下是一般的步骤:
准备一个移动硬盘:确保您有一个足够大的移动硬盘,可以容纳两个操作系统及其相关文件。
备份数据:在进行任何操作之前,请务必备份您的移动硬盘上的所有数据。安装双系统可能会导致数据丢失或格式化硬盘。
创建分区:使用磁盘工具(Disk Utility)将移动硬盘分区为两个分区,一个用于macOS,另一个用于Windows。确保为每个分区选择适当的文件系统(例如,macOS使用APFS,Windows使用NTFS)。
下载操作系统镜像:从官方网站下载所需的macOS和Windows操作系统镜像文件。确保您下载的是与您的Mac和Windows版本兼容的镜像文件。
创建引导介质:使用磁盘工具将每个操作系统的镜像文件写入相应的分区。这将创建一个可引导的安装介质。
安装macOS:将移动硬盘连接到Mac上,并按住Option键启动Mac。选择移动硬盘上的macOS分区,并按照屏幕上的指示进行安装。
安装Windows:在Mac上安装macOS后,将移动硬盘连接到Mac上,并启动到macOS。然后,使用引导助理(Boot Camp Assistant)来安装Windows。按照屏幕上的指示进行操作。
请注意,这只是一个一般的步骤指南,具体步骤可能因您的具体情况而有所不同。在进行双系统安装之前,请确保您已经了解了相关的风险,并且最好在进行操作之前咨询专业人士或参考官方文档。
到此,以上就是小编对于mac外接硬盘windows键没反应的问题就介绍到这了,希望介绍的3点解答对大家有用,有任何问题和不懂的,欢迎各位老师在评论区讨论,给我留言。

 微信扫一扫打赏
微信扫一扫打赏