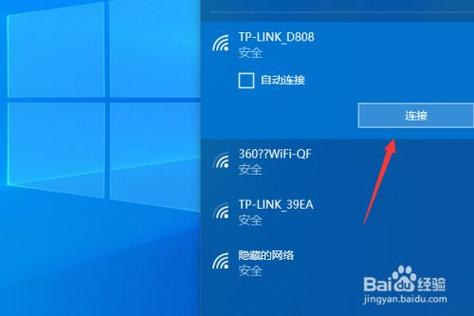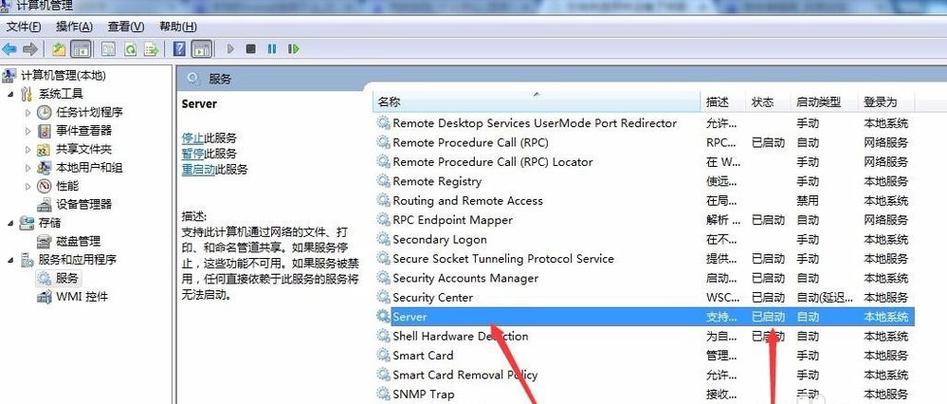win7设置连接打印机的详细步骤?
win7添加打印机具体的方法和步骤如下所示

第一步,首先、右键点击此电脑,打开属性;
第二步、其次打开控制面板主页,点击查看设备;
第三步、接着要点击添加打印机,选择通过手动设置添加;

第四步、最后选择要添加的打印机,点击下一步即可以连接打印机了。
windows7怎样用IP地址连接无线打印机?
这里以win7系统添加打印机为例,具体的步骤如下:
1、在设备和打印机的页面点击【添加打印机】。

2、接下来点击【添加网络、无线】打印机。;
3、在弹出来的页面点击【我需要的打印机不在列表中】。
4、然后选择【使用TCP/IP地址或主机名添加打印机】并且点击【下一步】。
5、最后输入网络打印机的ip地址,然后点击下一步,等待系统与网络打印机建立联系就可以了。
win7添加打印机的方法和步骤?
具体步骤如下:
1,首先点击屏幕左下角Windows开始按钮,选择“设备和打印机”进入设置页面。注:也可以通过“控制面板”中“硬件和声音”中的“设备和打印机”进入。
2,在“设备和打印机”页面,选择“添加打印机”,此页面可以添加本地打印机或添加网络打印机。
3,选择“添加本地打印机”后,会进入到选择打印机端口类型界面,选择本地打印机端口类型后点击“下一步”。
4,此页面需要选择打印机的“厂商”和“打印机类型”进行驱动加载,例如“EPSON LP-2200打印机”,选择完成后点击“下一步”。注:如果Windows7系统在列表中没有您打印机的类型,可以“从磁盘安装”添加打印机驱动。或点击“Windows Update”按钮,然后等待 Windows联网 检查其他驱动程序。
5,系统会显示出您所选择的打印机名称,确认无误后,点击“下一步”进行驱动安装。
6,打印机驱动加载完成后,系统会出现是否共享打印机的界面,您可以选择“不共享这台打印机”或“共享此打印机以便网络中的其它用户可以找到并使用它”。如果选择共享此打印机,需要设置共享打印机名称。
7,点击“下一步”,添加打印机完成,设备处会显示所添加的打印机。您可以通过“打印测试页”检测设备是否可以正常使用
到此,以上就是小编对于的问题就介绍到这了,希望介绍的3点解答对大家有用,有任何问题和不懂的,欢迎各位老师在评论区讨论,给我留言。

 微信扫一扫打赏
微信扫一扫打赏