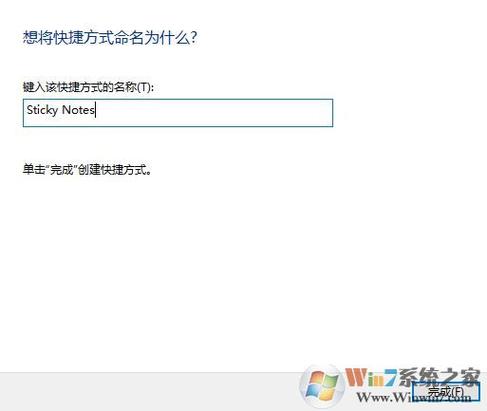tomcat7.0在官网上下载的压缩版,解压后没有startup.bat文件是怎么回事?另外我在解?
如果你解压前看见有的话,试试看它是不是被隐藏了在你的startup.bat原本应该在的那个的文件夹里的上方工具--->文件夹选项---->查看如果这样还是没有,你就重新下一个吧

tomcat安装与配置?
以下是Tomcat的安装和配置步骤:
1. 下载Tomcat:访问Apache Tomcat官方网站(https://tomcat.apache.org/)下载适合您操作系统的Tomcat安装包。
2. 解压Tomcat:将下载的Tomcat安装包解压到您选择的目录中。

3. 配置环境变量(可选):如果您希望在任何位置都能够访问Tomcat命令,可以配置环境变量。将Tomcat的安装目录添加到系统的PATH环境变量中。
4. 启动Tomcat:进入Tomcat的安装目录,找到bin文件夹,执行startup.bat(Windows)或startup.sh(Linux)脚本来启动Tomcat。
5. 验证Tomcat是否成功启动:在浏览器中输入"http://localhost:8080",如果看到Tomcat的欢迎页面,则表示Tomcat已成功启动。

6. 配置Tomcat:进入Tomcat的安装目录,找到conf文件夹,其中有一些重要的配置文件:
- server.xml:主要配置Tomcat的端口、连接器等。
- web.xml:配置Web应用程序的部署描述符。
- context.xml:配置Web应用程序的上下文。
如何配置搭建tomcat服务器?
1、首先可以从官网下载tomcat源代码,可以直接下载免安装版,直接解压到本机的某个目录下(最好路径不要带有中文)。
2、增加环境变量配置。打开环境变量,在Path中新增加tomcat所在文件下的bin目录。
3、打开windows命令框。输入命令catalina startup,系统会提示还需要配置CATALINA_HOME环境变量。
4、增加CATALINA_HOME环境变量配置。配置的值是tomcat解压后的文件目录,配置完之后即可。增加用户环境变量不需要重启电脑。
5、重新打开新的cmd命令框,重新输入命令:catalina startup进行启动服务器。启动过程中查看新的窗口打印日志成功后即可表示启动完成。
6、测试启动是否正常。打开浏览器输入地址http://localhost:8080回车即可测试启动tomcat是否成功。
1、首先可以从官网下载tomcat源代码,可以直接下载免安装版,直接解压到本机的某个目录下(最好路径不要带有中文)。
2、增加环境变量配置。打开环境变量,在Path中新增加tomcat所在文件下的bin目录。
3、打开windows命令框。输入命令catalina startup,系统会提示还需要配置CATALINA_HOME环境变量。
4、增加CATALINA_HOME环境变量配置。配置的值是tomcat解压后的文件目录,配置完之后即可。增加用户环境变量不需要重启电脑。
5、重新打开新的cmd命令框,重新输入命令:catalina startup进行启动服务器。启动过程中查看新的窗口打印日志成功后即可表示启动完成。
6、测试启动是否正常。打开浏览器输入地址http://localhost:8080回车即可测试启动tomcat是否成功。
到此,以上就是小编对于tomcat7下载安装教程的问题就介绍到这了,希望介绍的3点解答对大家有用,有任何问题和不懂的,欢迎各位老师在评论区讨论,给我留言。

 微信扫一扫打赏
微信扫一扫打赏