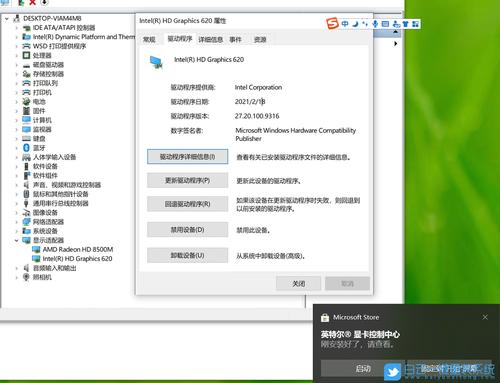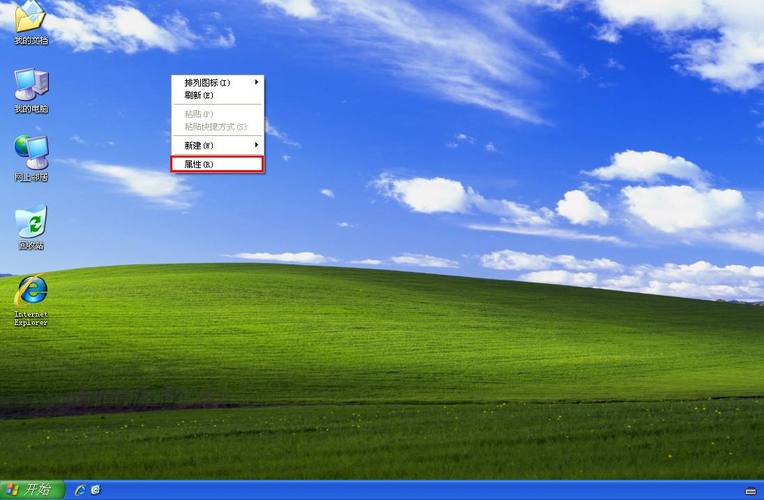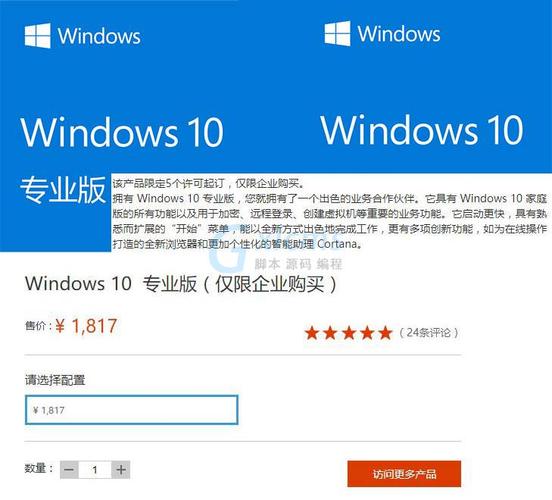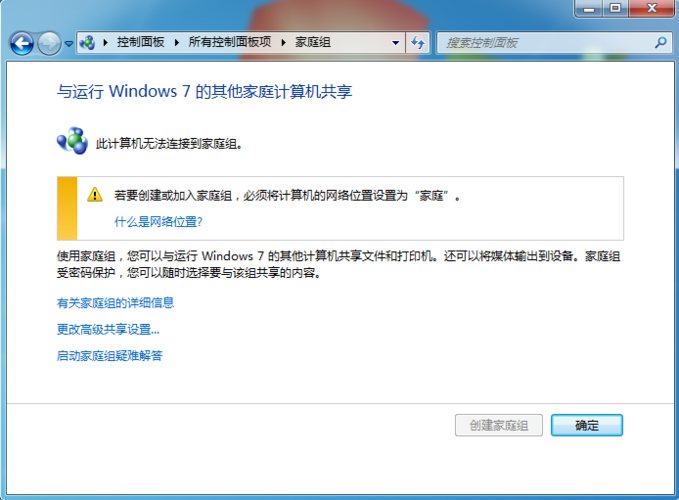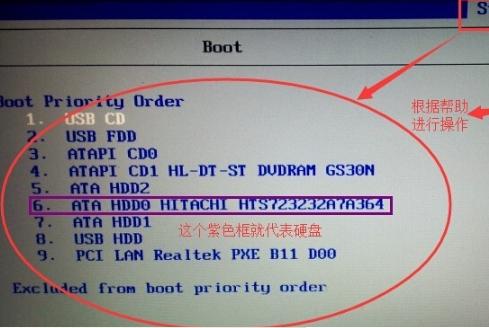怎么更改电脑的启动方式?
电脑进入bios设置启动方式,具体设置步骤如下:

1)开机时,按Del键进入BIOS 。

2)通过键盘上的方向键选中Advanced BIOS Features 。
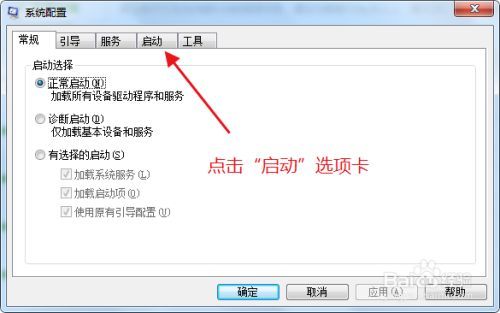

3)回车进入BIOS设置界面 。

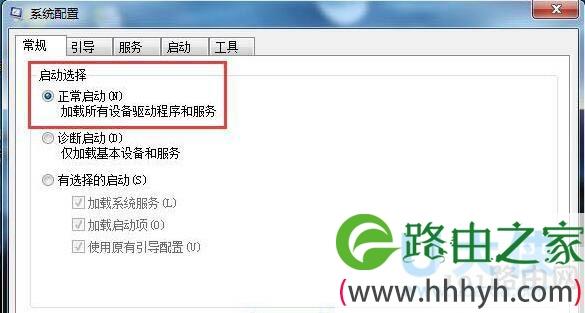
4)用方向键选中First Boot Device或(1st Boot Device) 。

5)用上下方向键选中需要设置的启动方式 。
1、通过系统配置工具更改启动方式
系统配置工具可以通过控制面板或者直接在“运行”中输入“msconfig”来打开。在“启动”选项卡里,可以看到系统启动时启动的所有程序和服务,勾选或取消勾选对应的项目即可更改启动方式。此方法适用于Windows操作系统。
2、在BIOS设置中更改启动方式
通过重启电脑,在开机时按下对应按键进入BIOS设置。在BIOS设置中找到“启动顺序”选项,可以更改系统启动顺序。若要从光盘启动,可将光盘放入电脑中后在BIOS设置中将其设置为第一启动设备。此方法适用于所有操作系统。
1.进入bios系统
2.修改启动模式并保存
1.进入bios系统一般台式电脑使用开机不间断按F12、DEL、ESC多一些
2.选择SETTINGS 进入设置页面 选择【启动】,修改需要的启动方式
3.修改完成后 按F10保存退出 就OK了
在电脑里面右键单击左下角的windows图标,选择控制面板进入。
2、进入到控制面板着后在里面点击系统和安全选项。
3、接着点击管理工具选项,进入到下一个界面。
4、在新的界面里找到系统配置,并双击将系统配置打开。
5、进入到系统设置界面之后,选择常规,在常规下选择启动方式即可。
win7电脑任意键启动怎么关闭?
1、启动计算机,并按住DEL键不放(也有按其它键的,请根据提示),直到出现BIOS设置窗口(通常为蓝色背景,黄色英文字)。
2、选择并进入第二项,“Advanced BIOS Features (高级BIOS功能)选项”。在里面找到Boot Devlice priorfty(启动装置顺序),并找到依次排列的“FIRST”“SECEND”“THIRD”三项(有的BIOS为1st Boot Device;2nd Boot Device),分别代表“第一项启动”“第二项启动”和“第三项启动”。
这里我们按顺序依次设置为“硬盘-Hard Disk”;“光驱-CDROM”;“移动设备-USB-CDROM”即可。(如在这一页没有见到这三项英文,通常BOOT右边的选项菜单为“SETUP”,这时按回车进入即可看到了)应该选择“FIRST”敲回车键,在出来的子菜单选择HDD。
再按回车键 3.选择好启动方式后,按F10键,出现E文对话框,按“Y”键(可省略),并回车,计算机自动重启,证明更改的设置生效了。
具体解决方法如下
1,在Windows10系统桌面,我们右键点击左下角的开始按钮,在弹出菜单中选择“设置”菜单项。
2,打开Windows设置窗口,在窗口中我们点击“系统”图标。
3,打开Windows10的系统设置窗口,点击左侧边栏的“电源和睡眠”菜单项。
4,在窗口中,我们点击“其他电源设置”快捷链接。
5,打开电源选项窗口,点击左侧边栏的“选择电源按钮的功能”菜单项。
6,右侧的窗口中,找到并点击“更改当前不可用的设置”快捷链接。
7,各项设置已变成可以修改的状态,取消“启用快速启动”前面的勾选,点击确定按钮就可以了。这样Windows10系统就不会再出现关机状态下按键盘任意键开机的情况。
到此,以上就是小编对于win7 更改打开方式的问题就介绍到这了,希望介绍的2点解答对大家有用,有任何问题和不懂的,欢迎各位老师在评论区讨论,给我留言。

 微信扫一扫打赏
微信扫一扫打赏