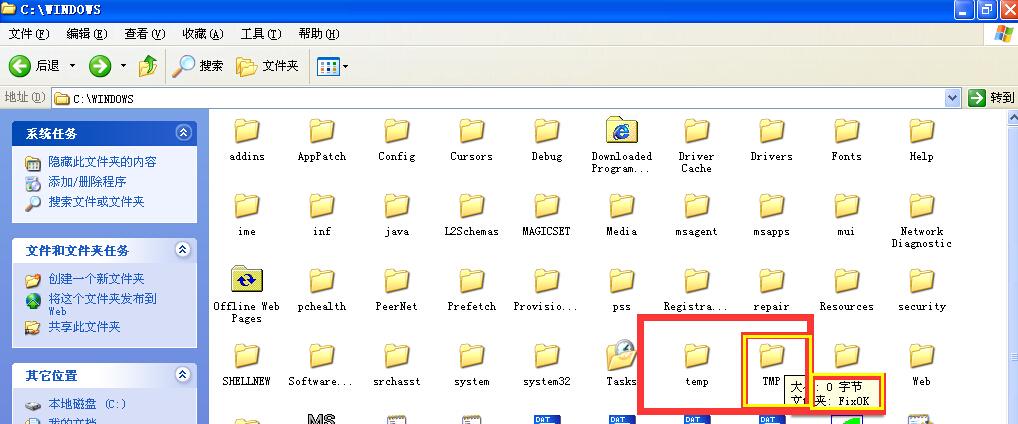大家好,今天小编关注到一个比较有意思的话题,就是关于windows8连不上打印机的问题,于是小编就整理了4个相关介绍的解答,让我们一起看看吧。
win11家庭版共享打印机连接不了?
在打印机添加界面,搜索到打印机,先不要点击连接,直接点击连接有可能报错。

选择自己添加,用IP地址连接的方法,查看打印机所在电脑的IP地址,连接会让你输入IP,好像还选择一个IPP什么的方式,连接时有提示,按要求进行,会提示连接成功,此时再点击添加打印机界面的连接,就能正常连接上了。
win8系统为什么无法连接到打印机?
Windows XP 一直提示凭证不足,输入 Guest 用户名或者什么名都试过,密码为空,还是提示凭证不足。不过解决了,顺便分享下方法。
以下是在打印机主机的设置:

在 Win10 电脑中,像非 WinXP 系统一样常规的网络共享设置,例如“启用文件和打印机共享”等,此步不赘述。
以下是在需要接入主机的 Windows XP 电脑设置:
1.首先 WinXP 他的电脑安装对应的打印机驱动,此步也不赘述。

2.在打印和传真中添加新打印机向导,选择“连接到此计算机的本地打印机”。
3.自然而然地,是搜索失败的(本地无打印机的前提下),点击下一步向导,点击“创建新端口”,在打印机端口中选择 “local port”。
4.输入端口名就是“\\计算机名\打印机名”,例如“\\Windows\Lenovo LJ2400”。
win8打印机连接电脑?
首先确认网络连接后打开“此电脑”属性,进入控制面板。
其次单击“设备和打印机选项”,添加打印机,选择“我需要的打印机不在列表中
然后选择最后一个选项后选择“使用现有端口”,点击下一步。
最后选择打印机厂商和驱动后输入打印机名字,再选择“不共享这台打印机”,点击完成即可
1、系统下同时按住键盘上 “Windows” 和 “X” 键打开系统菜单 ,选择“控制面板”:
2、打开“控制面板”,选择“查看设备和打印机”:
3、选择“高级打印机设置”:
4、搜索已连接的可用的打印机,点击“我需要的打印机不在列表中” "下一步":
5、选择“通过手动设置添加本地打印机或网络打印机”,点击“下一步”按钮:
6、选择“使用现有的端口”,选择默认是LPT1端口,点击“下一步”按钮:
7、选择打印机“厂商”和“打印机型号”,点击“下一步”按钮:
8、选择“替换当前的驱动程序”,点击“下一步”按钮:
9、输入“打印机名称”,点击“下一步”:
10、选择是否共享打印机,点击“下一步”:
win8系统连接网络共享打印机?
首先确认网络连接后打开“此电脑”属性,进入控制面板。
其次单击“设备和打印机选项”,添加打印机,选择“我需要的打印机不在列表中
然后选择最后一个选项后选择“使用现有端口”,点击下一步。
最后选择打印机厂商和驱动后输入打印机名字,再选择“不共享这台打印机”,点击完成即可
首先需要将目标打印机设置为共享打印机,然后在自己的电脑上找到被共享的打印机双击就可以建立与该共享打印机的连接了。具体的连接方法如下:
1、在装有打印机的一台电脑上点击左下角的开始,选择设备和打印机进入。
2、进入到打印机列表界面,选择该打印机点击右键选择打印机属性。
3、在弹出的打印机属性界面点击共享,然后勾选共享该台打印机点击确定。
4、在需要共享的WIN8电脑上按下windows+x组合键,选择“控制面板”。
5、在弹出的控制面板界面点击设备和打印机进入。
6、在出现的打印机界面中点击上方的添加打印机按钮。
7、在出现的添加打印机界面中点击浏览按钮进入。
8、此时可以看到之前共享的那台打印机,选中该打印机点击选择按钮。
到此,以上就是小编对于的问题就介绍到这了,希望介绍的4点解答对大家有用。

 微信扫一扫打赏
微信扫一扫打赏