windows音频设备图形隔离怎么样关闭?
方法/步骤
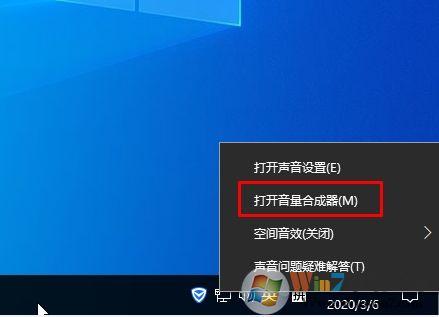
当出现因“Windows音频设备图形隔离已停止工作”而突然没声音的情况,应立刻关闭引起没声音的程序,并重启Windows系统。
重新启动后,如果是在“开始菜单”的磁块界面下,切换到桌面。
右键点击屏幕左下角的Win徽标,在菜单中选择“控制面板”。

在控制面板中点击“硬件和声音”。
windows音频设备图形隔离可以关闭吗?
可以,Windows音频设备图形隔离可以关闭。步骤为:任务栏右键点击声音图标,在打开的菜单项中,选择打开声音设置,然后点击相关的设置下的声音控制面板,在声音窗口中,找到并双击开,当前正在使用的扬声器设备,进入扬声器 属性窗口后,点击切换到Enhancements,在音效增强选项卡下取消勾选所有声音处理,或直接勾选取消所有增效即可。
音频设备图形隔离cpu占用率过高?
解决办法:

1、任务栏右键点击声音图标,在打开的菜单项中,选择打开声音设置;
2、声音设置窗口中,点击相关的设置下的声音控制面板;
3、声音窗口中,找到并双击开,当前正在使用的扬声器设备;
4、扬声器 属性窗口中,切换到Enhancements,在音效增强选项卡下取消勾选所有声音处理,或直接勾选取消所有增效;
5、这样可以解决一些音频设备图形隔离占用大量资源的问题。
windows音频设备图形隔离程序狂占CPU?
右键点击屏幕右下角的喇叭图标--播放设备,双击你正在使用的音频输出设备,再选到"高级"标签. 把"启用音频增强"前面的勾去掉,就可以立刻解决CPU占用问题.
到此,以上就是小编对于window音频设备图形隔离是什么程序的问题就介绍到这了,希望介绍的4点解答对大家有用,有任何问题和不懂的,欢迎各位老师在评论区讨论,给我留言。

 微信扫一扫打赏
微信扫一扫打赏










