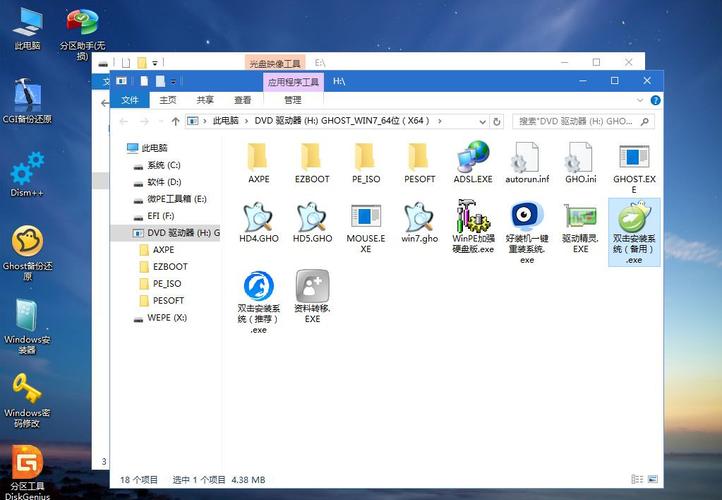win10连接投影仪未处于活动状态?
在win10 下不能连接投影仪,是因为现在很多显卡驱动都没有win10版本,致使win10下显卡驱动安装不正常,无法连接投影仪。这需要安装正常的显卡驱动。

1。首先,在win 8下,安装驱动精灵,备份显卡驱动;
2. 进入win10 系统,解压备份的显卡驱动(注意,在win10下不要用驱动精灵恢复驱动,一般会提示恢复失败)
3.在设备管理那里,点击显卡设备,更新驱动,选择本机文件夹更新,找到刚才解压的驱动,就可以更新驱动了。

4.等待更新完成,OK了,在win10下可以连接投影仪了。
win7怎么设置投影机和电脑一起用?
一,目录前投影机用的比较广泛,例如在学校、事业单位、企业等等。XP操作系统一情况下都是按FC加切换键就可以了,如果用WIN7怎么切换呢?如下图有详细解说。首先把投影机VGA线接到笔记本或台式电脑上,在右击空白处,单击个性化。
二,出现了如下图,在单击显示。

三,这里选择更改显示器设置。
四,选择连接到投影仪。
五,这里有几个选项,根据情况下设置,这里选择扩展。
六,然后在单击确定完成。
1、选择电脑与投影仪连接方式,本例采用HDMI连接线。
2、HDMI连接线一侧连接电脑主机HDMI口。
3、HDMI连接线另一侧连接投影仪HDMI输入口。
4、投影仪接上电源线后,按下投影仪开机键。
5、按下“Source Search”按钮,投影仪开始搜索输入信号,正常即可显示。
6、若此时不能正常投影时,右击电脑桌面,点击“屏幕分辨率”。
7、点击“连接到投影仪”。
8、点击“复制”,这样Win7就可以正常在投影仪上显示了。
总结
1、选择电脑与投影仪连接方式,本例采用HDMI连接线。
win10与投影仪连的最简单步骤?
将Windows 10与投影机连接的最简单步骤如下:
1. 确保你的投影机已经连接到电源并打开。
2. 使用HDMI、VGA或DVI等适当的线缆将投影机与Windows 10设备连接。如果你的Windows 10设备和投影机都支持无线连接,也可以通过Miracast或Wi-Fi连接进行无线连接。
3. 在Windows 10设备上,按下Windows键+P组合键,或者右键单击桌面,选择“显示设置”。
4. 在“显示设置”窗口中,选择“多个显示器”下拉菜单,并选择“扩展这些显示器”。
5. 点击“应用”按钮,Windows 10将自动检测连接的投影机并将其作为第二个显示器。
6. 确保投影机已经正确设置并显示Windows 10桌面。
7. 现在,你可以在投影屏幕上显示你的Windows 10设备的内容了。你可以打开任何应用程序、文件或网页,并将其拖动到投影屏幕上。
8. 当你完成演示或显示时,按下Windows键+P组合键,或者右键单击桌面,选择“显示设置”,然后选择“仅显示主显示器”来恢复你的Windows 10设备的默认显示设置。
到此,以上就是小编对于win8投影仪设置的问题就介绍到这了,希望介绍的3点解答对大家有用,有任何问题和不懂的,欢迎各位老师在评论区讨论,给我留言。

 微信扫一扫打赏
微信扫一扫打赏