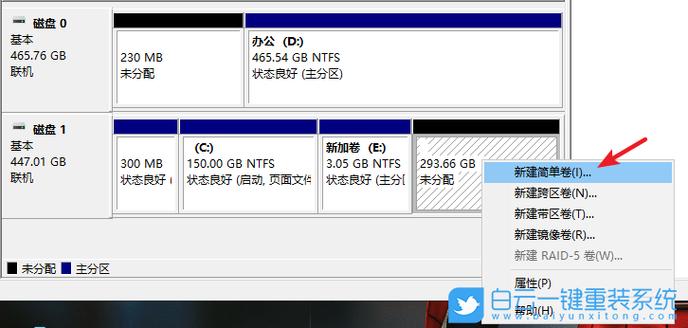windowsserver2019虚拟机安装步骤?
安装Windows Server 2019虚拟机的步骤如下:
1. 获取Windows Server 2019的ISO文件。可以从官方网站下载,或者使用许可证提供商提供的安装文件。
2. 创建一个新的虚拟机。打开虚拟化软件,如VMware Workstation、Oracle VirtualBox或Microsoft Hyper-V管理器,在菜单中选择创建新虚拟机。
3. 设置虚拟机的基本配置。指定虚拟机的名称、位置和操作系统类型。选择"Windows Server 2019"作为操作系统类型。
4. 分配虚拟机的系统资源。指定虚拟机的内存大小、处理器核心数量和硬盘空间大小。根据实际需求进行设置。
5. 配置网络设置。选择虚拟机与主机的网络连接方式,如桥接模式、NAT模式或仅主机模式。
6. 安装操作系统。在虚拟机中加载Windows Server 2019的ISO文件,启动虚拟机。按照安装向导的指示,选择安装语言、键盘布局、许可证条款等选项。
7. 配置安装选项。选择安装类型,如"自定义"安装,选择磁盘分区和安装位置。
8. 安装Windows Server 2019。确认安装选项后,等待安装过程完成。根据提示,设置管理员账户密码和计算机名称。
9. 完成安装后,重新启动虚拟机。登录虚拟机,进行初步的系统配置,如更新Windows、安装驱动程序、配置网络等。
至此,Windows Server 2019虚拟机的安装过程就完成了。您可以根据实际需求,进一步配置和使用该虚拟机。

vmware15虚拟机怎么安装win7?
安装Windows 7虚拟机需要按照以下步骤进行操作:
1. 下载和安装VMware Workstation 15或更高版本,如果还没有安装的话。
2. 打开VMware Workstation并点击「新建虚拟机」按钮,或者选择「文件」菜单中的「新建虚拟机」选项。

3. 在虚拟机创建向导中选择「自定义(高级)」选项,并点击「下一步」。
4. 选择虚拟机硬件兼容性,如果你想在其他版本的VMware中运行该虚拟机,可以选择较旧的兼容性版本,并点击「下一步」。
你可以按照以下步骤进行操作:

首先,确保你已经安装了VMware 15虚拟机软件,并且已经下载了Windows 7的安装镜像文件(ISO文件)。
打开VMware 15虚拟机软件,并点击"创建新的虚拟机"或类似的选项。
在虚拟机创建向导中,选择"典型(推荐)"或类似的选项,并点击"下一步"。
在虚拟机操作系统安装界面,选择"安装操作系统后再安装",然后从下拉菜单中选择"Microsoft Windows",版本选择"Windows 7",最后点击"下一步"。
输入你的Windows 7产品密钥(如果有),或者选择"我将在稍后输入产品密钥",然后点击"下一步"。
给你的虚拟机起一个名称,并选择保存虚拟机的位置,然后点击"下一步"。
在虚拟机硬件配置界面,可以根据需要进行调整,比如分配内存、处理器等资源。完成后,点击"下一步"。
在网络连接界面,选择适合你的网络设置,可以选择使用桥接模式、NAT模式或者仅主机模式。完成后,点击"下一步"。
到此,以上就是小编对于虚拟机安装win8系统教程的问题就介绍到这了,希望介绍的2点解答对大家有用,有任何问题和不懂的,欢迎各位老师在评论区讨论,给我留言。

 微信扫一扫打赏
微信扫一扫打赏