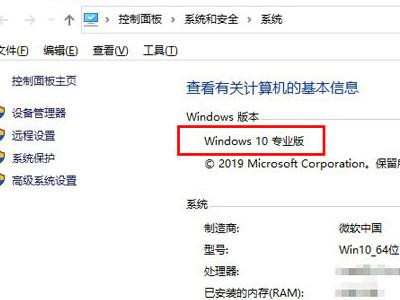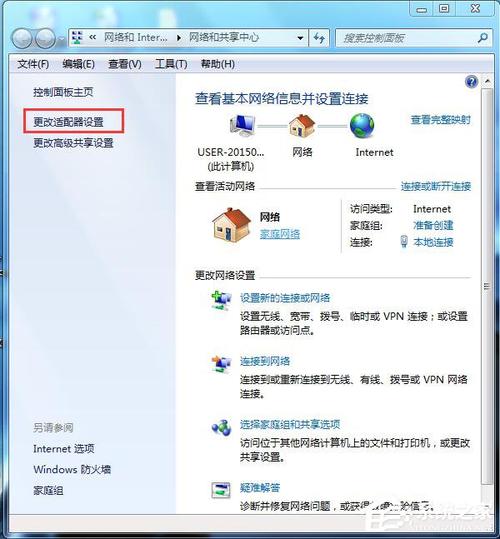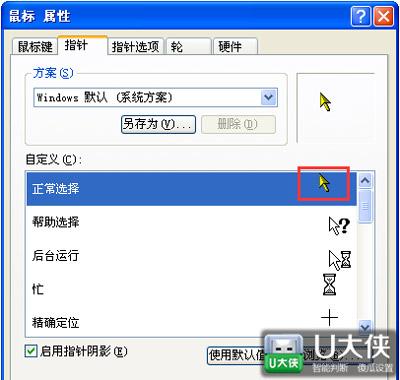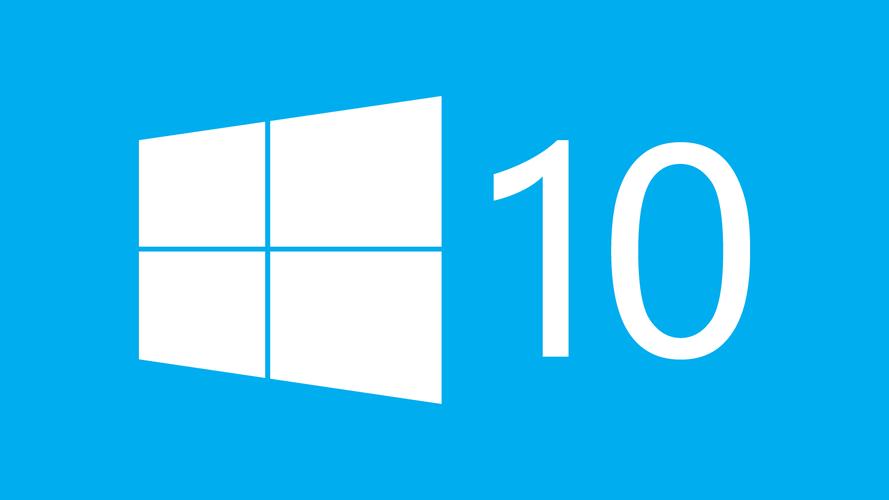投影仪与笔记本电脑怎么连接使用?
1、准备好一根VGA线,用来连接投影仪和笔记本电脑,有的笔记本电脑是HDMI接口,就准备一根HDMI高清线,一般投影也是支持的。

2、接着将VGA线的一头插入电脑的VGA接口(HDMI线就插HDMI高清接口)。
3、接着将VGA线的另一头插入投影仪的VGA输入接口,一般写有in标识的就是输入接口。
4、接下来接通投影仪的电源,然后按开机键,投影仪机身上或者遥控器上都有开关键,都可以使用。

5、投影仪成功开启之后,一般会自动识别笔记本的信号,这个时候画面就能显示了,有时候不自动识别的时候,就需要手动来切换投影模式,按WIN+P按键调出切换投影仪的图标(win7以上系统适用)。
6、接着在笔记本电脑的界面就会显示切换投影仪的图标,复制和扩展模式都可以选择,移动方向键或者鼠标点击选择即可。
7、接着就会发现投影仪投可以用了,其实很简单,大家只要按教程的步骤走,基本是没问题的。
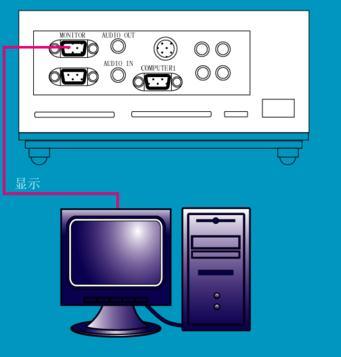
投影仪播放快捷键?
投影仪播放的快捷键是“WIN键+P” 。连win7连接投影仪快捷键及设置 键盘上点击“WIN键+P” 按下win7连接投影仪快捷键之后就会弹出连接投影仪的选择窗口。
电脑屏幕上选择相应选项,一般选择“复制”,这样投影仪上的画面和电脑上的画面是同步的。
电脑连接投影仪切换画面是使用哪个快捷键?
电脑连接投影仪的快捷键方法:
1、可以通过使用“FN+F4”或“FN+F8”组合键来切换投影仪画面。
2、如果使用的是WIN7及以上系统,可以按“WIN+P”组合键,这个屏幕上会显示 “复制”和“扩展”等选项,可以进行通过选择来切换画面。
3、如果无法切换,这个情况有可能是快捷键驱动和显卡驱动没有安装好造成的,建议重新安装显卡驱动和快捷键驱动即可。
此外,通过VGA线或者HDMI线连接电脑和投影仪,可以通过FN+F4/F8等进行投屏到投影仪的一个屏幕切换,不同的品牌的电脑,快捷键也是不一样的。
如何设置电视和投影仪同步放映?
可以。
电视主要就是一个放映的功能,而投影也是,所以投影是可以当电视使用的(如果有人杠投影的效果不如电视,也是各花入各眼吧)
在亮度和分辨率OK的情况下,再选择一下系统配置(比如处理器和内存),差不多就可以挑到一款比较合适使用的投影了,可以充当电视的功能使用。而且现在的投影功能非常多,比如我自己在用的当贝投影,除了投影,还可以变成一个智能音箱,在家里搞卫生的时候告诉一下AI语音助手要听什么音乐,非常方便了。
可以通过连接电视和投影仪的HDMI线来实现同步放映。
因为HDMI线可以传输高清视频和音频信号,所以可以将电视和投影仪同时连接到同一个电脑或者DVD播放器上,然后在电脑或者DVD播放器的设置中选择“复制屏幕”或者“扩展屏幕”模式,这样就可以实现同步放映了。
另外,如果投影仪和电视的分辨率不同,需要在电脑或者DVD播放器的设置中调整分辨率,以保证同步放映的效果。
以win7为例,右键桌面,选择“屏幕分辨率”,点“识别”,电脑,投影,电视 会分别显示1,2,3,这就是你的3个桌面。
“多显示器”选择“复制”,3个桌面输出相同的内容;选择“扩展”,桌面变成3个大,每个可以显示不同的内容。
到此,以上就是小编对于win7与投影仪连接的问题就介绍到这了,希望介绍的4点解答对大家有用,有任何问题和不懂的,欢迎各位老师在评论区讨论,给我留言。

 微信扫一扫打赏
微信扫一扫打赏