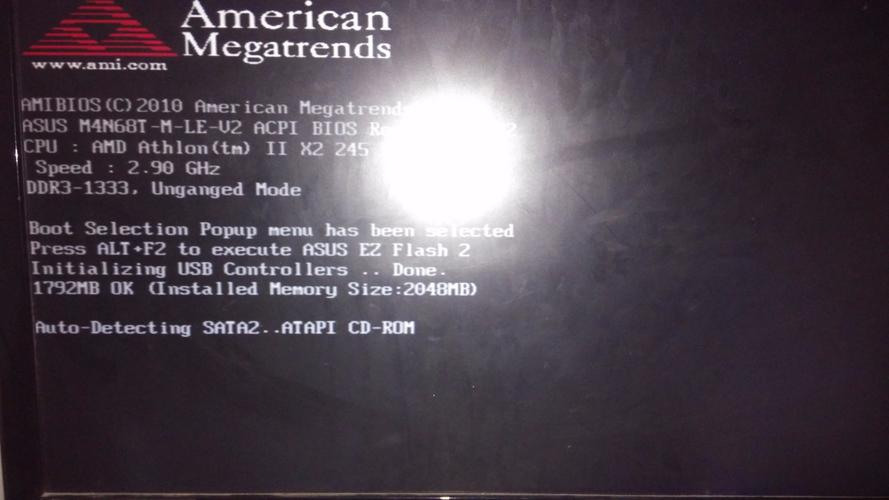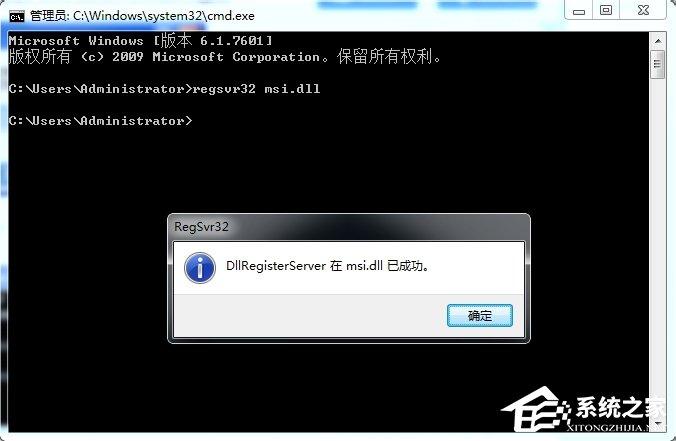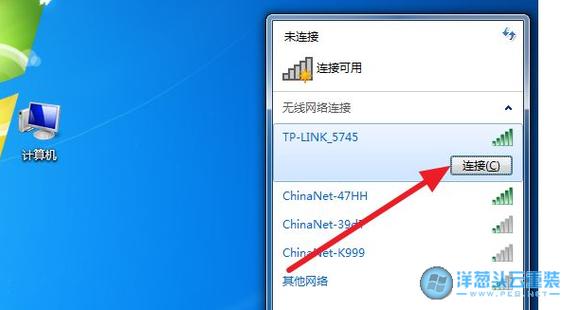大家好,今天小编关注到一个比较有意思的话题,就是关于win8.1 局域网打印机的问题,于是小编就整理了4个相关介绍的解答,让我们一起看看吧。
win8打印机连接显示0x0000011b?
出现这样的问题很常见,用以下方法及解决方案就可以解决啦:
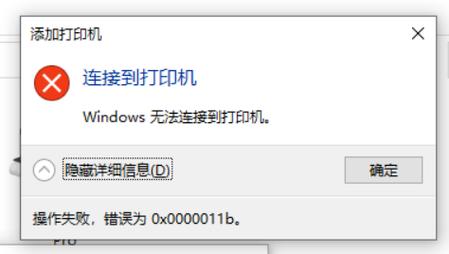
1.打开网络访问共享打印机的电脑,双击重新安装打印机时提示“windows无法连接到打印机”
2.在搜索框中输入控制面板,打开控制面板窗口,点击里面的“卸载程序”
3.进入程序和功能管理界面,在左侧导航菜单中点击进入“查看已安装的更新”界面。

4.在更新列表中找到KB5005565的补丁,不同的系统版本补丁号可能有所有不同。
5.选中后点击“卸载”按钮,等待卸载完成需要进行重新启动一下电脑。
6.重启成功后,再进行一次打印机安装就可以正常安装完成了。
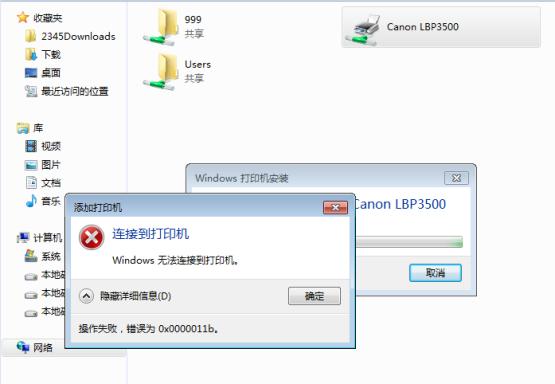
win10系统怎么添加搜索网络打印机?
1.点击开始打开控制面板。
2.击查看设备和打印机。
3.再点击添加打印机。
4.正在搜索可使用的打印机。点击我需要的打印机不在列表中。
5.勾选使用TCP/IP地址和主机名添加打印机,然后点击下一步。
6.输入打印机的IP地址,点击下一步。
7.直接点击下一步安装驱动。看看你的打印支不支持系统自动的驱动。如果没有则需要去下载或是使用打印配过来的光盘。
8.给打印机取名后点击下一步。
无线网络打印机设置步骤?
1、以Win10系统为例,按下win+s组合键打开搜索框,输入“控制面板”点击确定打开控制面板,如图所示:
2、在跳出的界面找到“硬件和声音”菜单,点击“添加设备”进入,如图所示:
3、然后等待系统自动搜索网络打印机,将需要连接的打印机点击选中。若找不到可选设备,则点击下方“我所需的打印机未列出”按钮,如图所示:
4、然后点击“使用TCP/IP地址或主机名添加打印机”,点击“下一步”菜单手动输入打印机的IP地址添加,如图所示:
5、最后配置好主机或IP、连接端口,配置完毕点击【下一步】,完成窗口设置即可使用无线打印机打印了,如图所示:
1、以Win10系统为例,打开桌面左下角的“windows图标”,找到“设置”选项。
2、打开之后,找到“设备”选项,点击打开。
3、然后点击“添加打印机或扫描仪”选项。
4、搜索之后,点击"我需要的打印机不在列表中"。
5、然后点击“使用TCP/IP地址或主机名添加打印机”。
6、这里需要一个IP,然后去找到主机的IP地址。
7、找到主机,进入打印机,找到需要连接的打印机,然后点击“高级-管理-端口-管理端口”,操作完之后就可以查看到IP。这里都是无线连接,所以找不到图,就按照上述操作就可以找到哦。此处的IP是192.168.0.199。
8、输入后点击‘下一步’,会自动和打印机通信,然后选择一个驱动。
9、此处的打印机驱动是这个,根据自己打印机型号去选择,点“下一步”。
10、继续下一步,显示正在安装。
同一局域网,win10、win7系统,如何共享打印机?
方法如下:
1、进入系统后,点击“开始”菜单,选择“设置”。或者输入快捷键“Win+I”进入设置界面,并点击“设备”。
2、在弹出新窗口中,找到“添加打印机或扫描仪”。点击后会出现“正在搜索打印机或扫描仪”,这个时候稍等一下,可以看到“我需要的打印机不在列表中”。
3、这个时候点击“我需要的打印机不在列表中”它,在弹出的新窗口中,可以看到5个单按钮。选择第二项“按名称选择共享打印机”,并点击“浏览”。不选择第三项,是因为第三项成功率不高。
到此,以上就是小编对于win8局域网共享打印机的问题就介绍到这了,希望介绍的4点解答对大家有用。

 微信扫一扫打赏
微信扫一扫打赏