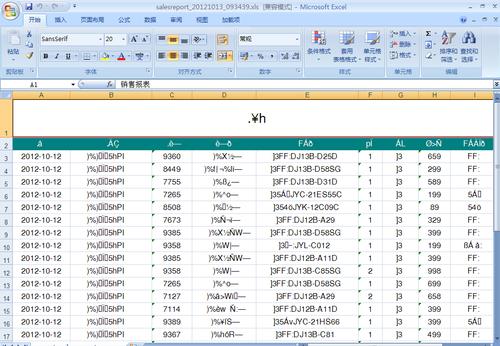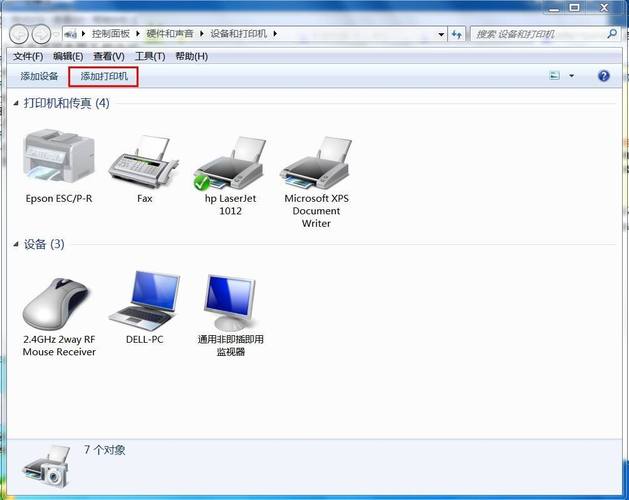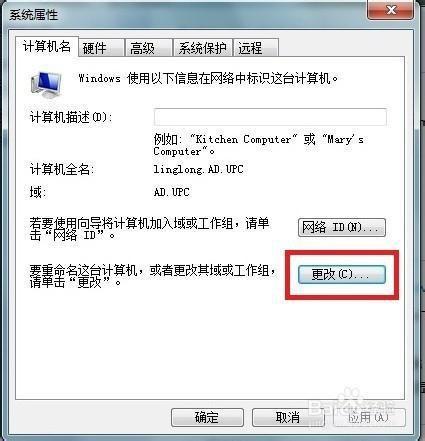大家好,今天小编关注到一个比较有意思的话题,就是关于win8.1怎么用扫描仪的问题,于是小编就整理了3个相关介绍的解答,让我们一起看看吧。
windows10如何安装打印机扫描仪?
1、首先当然是安装了,将扫描仪的USB链接线与电脑连接;

2、然后打开扫描仪电源,使用自带的驱动光盘安装扫描仪驱动或使用驱动精灵在线安装对应型号的驱动程序;
3、当驱动程序安装完毕时,任务栏右下角会提示“硬件安装已完成,并且可以使用了”的提示;
4、然后依次点击“开始”菜单—》控制面板—》打印机和其它硬件—》扫描仪和照相机—》双击扫描仪名称;

5、在弹出的“扫描仪和照相机向导”中点击“下一步”,根据实际扫描的文件类型选择“图片类型”,如:“彩色照片”;
win10系统中使用扫描的操作步骤:
右键开始菜单图标,选择打开“控制面板”,或者直接打开桌面上的控制面板。

小图标查看方式,则打开“设备和打印机”。
右键可以扫描的设备,选择“开始扫描”。
然后执行扫描程序,开始扫描,一般来说,十几秒就可以完成扫描工作。
点击桌面下方的开始菜单,我们在弹窗左侧边缘找到齿轮图标并点击,从而进入设置窗口。
在设置窗口右侧点击设备选项,这个设备选项里面有着打印机与扫描仪的设置。
在新的设置窗口,我们点击左侧的打印机的扫描仪选项。
在右侧点击带有加号的添加打印机与扫描仪选项进行相关设备的添加,点击之后电脑会在网络中进行搜索,点击搜索到的打印机或者扫描仪的名称点击下一步就可以。
如果我们的打印机没有出现在搜索结果当中,我们可以点击下方的我需要的打印机不在列表中选项,打开新的弹窗手动添加。
我们已经安装的打印机或者扫描仪会出现在打印机和扫描仪选项中,我们只要点击对应的名称就可以执行删除设备、打开队列与管理的操作。
怎样扫描文件?
扫描文件一般需要打开设备和打印机,本答案介绍了windows电脑、mac电脑扫描文件等多种方法,以下是windows扫描文件的具体操作步骤:
操作步骤/方法
第1步,
在桌面点击控制面板,再点击查看设备和打印机。
在桌面点击控制面板,再点击查看设备和打印机。
第2步,
点击开始扫描
找到打印机并单击右键,从弹窗里点击开始扫描。
找到打印机并单击右键,从弹窗里点击开始扫描。
第3步,
扫描文件到电脑上去,需要借助使用扫描仪,具体操作如下:
1、首先,我们需要先设置一下扫描仪,点击开始菜单,然后点击“设备和打印机”。
2、在打印机和传真中,就可以看见当前连接的扫描仪了,我们用右键点击它,选择“扫描配置文件”。
3、可以看到,默认文档和照片扫描后,都是以“.jpg”格式保存,文档分辨率是300DPI,照片是600,我们可以根据自身需要,在其中点击“编辑”修改配置,或者点击“添加”,新建一个扫描配置。
4、点击“添加后”,出现选项框,我们在其中可以设置颜色、文件类型、分辨率、亮度等,勾选一下“将此配置文件设置为默认值”,点击“保存”,就设置好了,我们扫描时就会默认以该设置扫描所有文件了。
在我的电脑里面怎样找到扫描功能?
要使用扫描功能,需要先确保你的电脑已经连接了一台扫描仪,并且已安装了适当的驱动程序。
在Windows操作系统中,可以通过以下步骤找到扫描功能:
1. 打开“开始”菜单,并搜索“扫描”。如果已经连接扫描仪并安装了驱动程序,则可能会看到“Windows 扫描”或“扫描仪和相机”选项。
2. 如果找到了“Windows 扫描”或“扫描仪和相机”选项,请单击打开。在这里,你可以通过设置扫描设置、选择扫描方式、存储位置等等。然后你可以单击“扫描”按钮,开始扫描文档或图片。
如果你找不到“Windows 扫描”或“扫描仪和相机”选项,可能是因为你的电脑还没有连接扫描仪,或者驱动程序没有正确安装。此时,你需要查看扫描仪制造商提供的文档,并按照说明进行操作。
到此,以上就是小编对于win8如何扫描的问题就介绍到这了,希望介绍的3点解答对大家有用。

 微信扫一扫打赏
微信扫一扫打赏