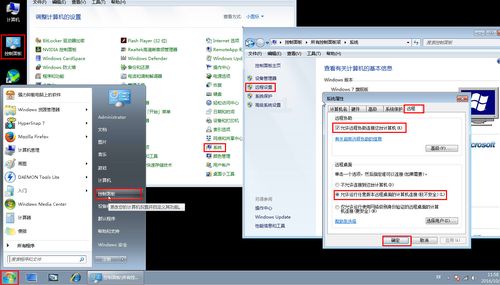大家好,今天小编关注到一个比较有意思的话题,就是关于win8连不上网络打印机的问题,于是小编就整理了2个相关介绍的解答,让我们一起看看吧。
电脑网络打印机打印不了,显示网络连接不上,但是可以PING通的,怎么办?
1: 检查 guest 用户启用;

2:2 检查 本地安全策略:安全设置本地策略用户权限分配中的“拒绝从网络访问这台计算机”,把guest删除;
3:3 检查注册表:HKEY_LOCAL_MACHINESYSTEMCurrentControlSetControlLsa右边窗口RestrictAnonymous的值是否为0;
4:点击“开始→运行”并输入“gpedit.msc”,打开组策略。依次点击“计算机配置→Windows设置→安全设置→安全选项”,双击“网络访问:本地账号的共享和安全模式”;

5:将默认设置“仅来宾→本地用户以来宾身份验证”,更改为“经典→本地用户以自己的身份验证”;
6:在“资源管理器”中,单击“工具→文件夹选项”,在“查看”选项卡中,将“高级设置”中的“使用简单文件共享(推荐)”前面的钩去掉即可;
7:xp 默认是简单文件共享,简单文件共享有时候会出现无权限等问题。

win20系统连不上打印机是什么原因?
表示电脑没有识别到打印机导致使用不了打印功能,可以通过添加本地打印机的方法来解决。
1、首先打开电脑控制面板——硬件和声音——设备和打印机点击进去,找到要添加的打印机,确认路径和打印的名称。
2、点击添加打印机。
3、然后点击添加本地的打印机。
4、选择添加一个新的端口,选择本地接口。
5、输入端口的名称。
6、选择厂商和打印机型号,如果右侧没有需要的型号,可以点击 windows update。
7、找到对应打印机型号,按下一步就可以自动安装打印机驱动。
8、安装完成,可以看到这个打印机了。
9,打印机连接成功,电脑可以使用打印功能了。
到此,以上就是小编对于win8连不上网络打印机怎么办的问题就介绍到这了,希望介绍的2点解答对大家有用。

 微信扫一扫打赏
微信扫一扫打赏