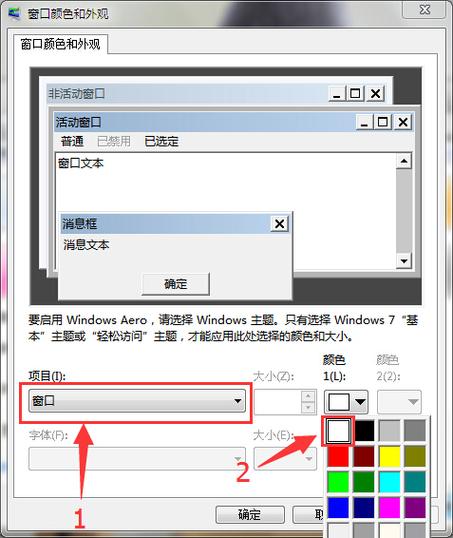大家好,今天小编关注到一个比较有意思的话题,就是关于win8如何设置打印机的问题,于是小编就整理了4个相关介绍的解答,让我们一起看看吧。
打印机如何设置进纸方向?
1、同时按下“Win”+“R”键打开运行窗口,在其文本框中输入“control”,然后再点击“确定”。

2、在打开的控制面板中,找到并点击“设备和打印机”,右键选择我们要设置的打印机,在弹出菜单中点击“打印首选项”。
3、 在打开的设置窗口界面中,点击右侧选项卡中的“基本”选项,然后找到“方向”栏,点击后面的“横向”或者”竖向“选项。
4、完成后可以在左侧的看到纸张方向发生改变,然后勾选底部的“打印预览”选项,使用打印功能打印就可以了

步骤:
1、打开需要打印的文档,点击右上角的文件。
2、在文件下找到打印,点击打印。

3、选择打印机。
4、在下方找到纵向。
有两种方式可以做到,一是提前在软件内整体旋转90度再打。二是在驱动内有旋转的选项
打印机从前方面进纸方向调节的方法步骤如下:
1.正面面对打印机;
2.找到在打印机右下角的能前后拨动的过纸控制杆;
3.将过纸控制杆调至靠近打印机的位置为从前面进纸;
4.将过纸控制杆调至远离打印机的位置为从后面放纸。
设置打印机的默认纸张、打印方向、打印属性?
第一步:打开windows菜单,找到“打印机和传真”:
第二步:找到默认的打印机后,点击鼠标右键,点击属性:
第三步:如下图,点击打印首选项(I):
第四步:选择纸张类型为A4,列印方向是直印,这样就可以保证管理易的正常打印。
扩展资料:
打印机(Printer) 是计算机的输出设备之一,用于将计算机处理结果打印在相关介质上。衡量打印机好坏的指标有三项:打印分辨率,打印速度和噪声。 打印机的种类很多,按打印元件对纸是否有击打动作,分击打式打印机与非击打式打印机。
win7添加打印机的方法和步骤?
具体步骤如下:
1,首先点击屏幕左下角Windows开始按钮,选择“设备和打印机”进入设置页面。注:也可以通过“控制面板”中“硬件和声音”中的“设备和打印机”进入。
2,在“设备和打印机”页面,选择“添加打印机”,此页面可以添加本地打印机或添加网络打印机。
3,选择“添加本地打印机”后,会进入到选择打印机端口类型界面,选择本地打印机端口类型后点击“下一步”。
4,此页面需要选择打印机的“厂商”和“打印机类型”进行驱动加载,例如“EPSON LP-2200打印机”,选择完成后点击“下一步”。注:如果Windows7系统在列表中没有您打印机的类型,可以“从磁盘安装”添加打印机驱动。或点击“Windows Update”按钮,然后等待 Windows联网 检查其他驱动程序。
5,系统会显示出您所选择的打印机名称,确认无误后,点击“下一步”进行驱动安装。
6,打印机驱动加载完成后,系统会出现是否共享打印机的界面,您可以选择“不共享这台打印机”或“共享此打印机以便网络中的其它用户可以找到并使用它”。如果选择共享此打印机,需要设置共享打印机名称。
7,点击“下一步”,添加打印机完成,设备处会显示所添加的打印机。您可以通过“打印测试页”检测设备是否可以正常使用
无线网络打印机设置步骤?
1、以Win10系统为例,按下win+s组合键打开搜索框,输入“控制面板”点击确定打开控制面板,如图所示:
2、在跳出的界面找到“硬件和声音”菜单,点击“添加设备”进入,如图所示:
3、然后等待系统自动搜索网络打印机,将需要连接的打印机点击选中。若找不到可选设备,则点击下方“我所需的打印机未列出”按钮,如图所示:
4、然后点击“使用TCP/IP地址或主机名添加打印机”,点击“下一步”菜单手动输入打印机的IP地址添加,如图所示:
5、最后配置好主机或IP、连接端口,配置完毕点击【下一步】,完成窗口设置即可使用无线打印机打印了,如图所示:
到此,以上就是小编对于win8如何设置打印机共享打印机的问题就介绍到这了,希望介绍的4点解答对大家有用。

 微信扫一扫打赏
微信扫一扫打赏