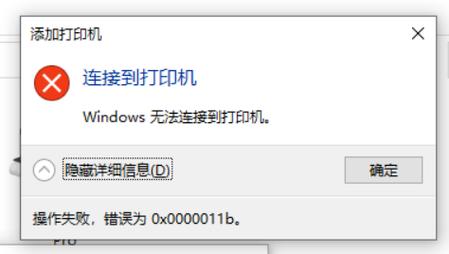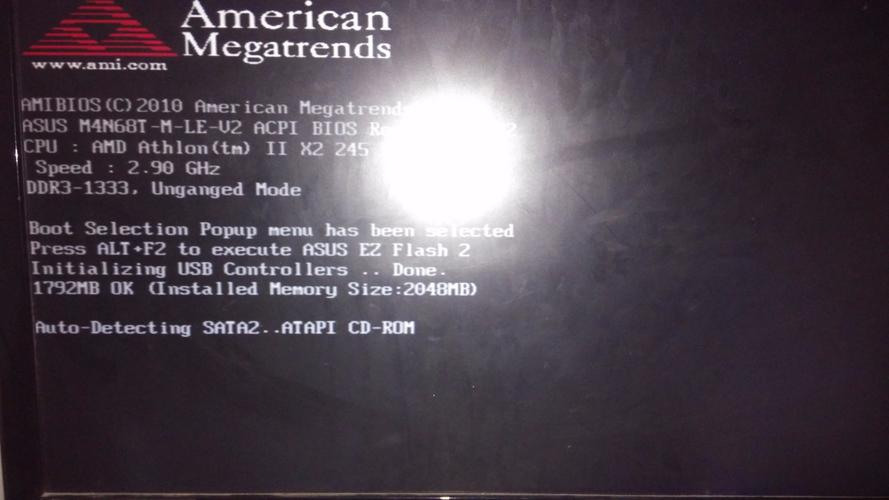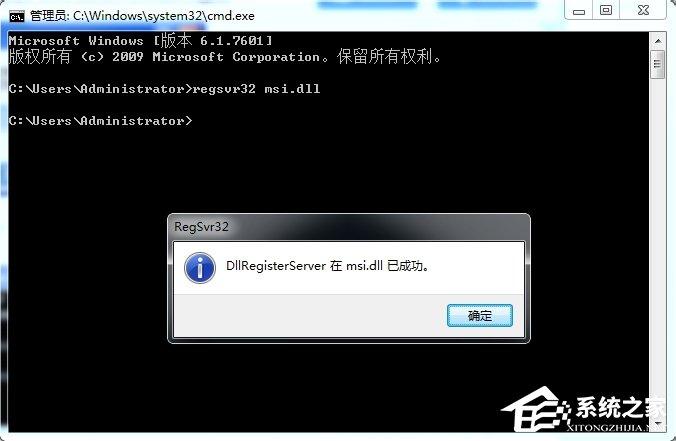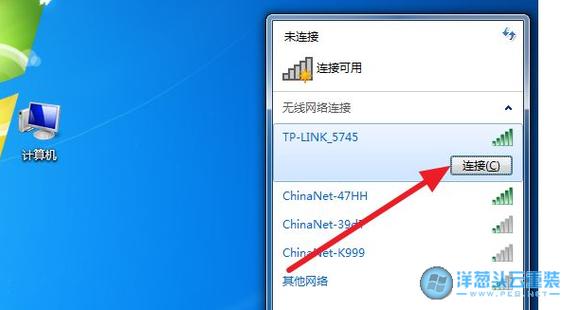大家好,今天小编关注到一个比较有意思的话题,就是关于win8系统打印机脱机的问题,于是小编就整理了4个相关介绍的解答,让我们一起看看吧。
WIN7系统访问共享打印机脱机问题解决办法?
打印机安装在一台WIN7系统台式机(A)上,并开启了打印机共享,另外一台WIN7系统电脑(B)能访问此共享打印机,并能正常打印,但是电脑(B)重启后就无法打印,并显示打印机为脱机状态,如下图所示,只能删除打印机驱动重新安装后才能打印,此处排除网络问题及共享设置问题,问题出在电脑(B)没有记住登录凭证,在“凭证管理器”内添加WINDOWS凭证,即可解决脱机无法打印问题。
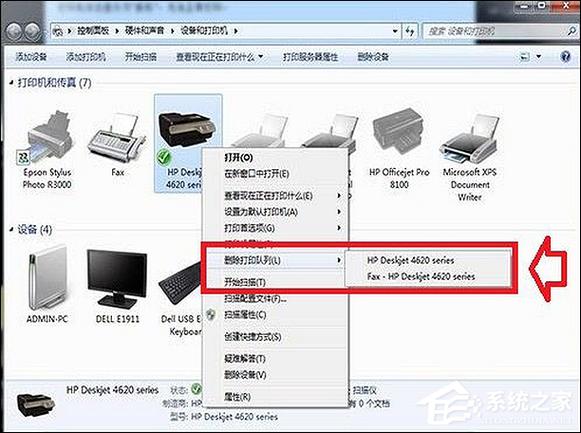
1.点击“开始”-“控制面板”按钮
2.弹出“控制面板”窗口,查看方式切换到:类别,点击“用户账户和家庭安全”链接
3.弹出“用户账户和家庭安全”窗口,点击“凭证管理器”链接

4.弹出“凭证管理器”窗口,点击“添加WINDOWS凭证”链接
5.输入共享打印机的电脑(A)的网络路径,电脑登录用户名和密码,并点击“确定”按钮。
6.这样设置好后,可以在“凭证管理器”中查看到刚才添加的凭证。
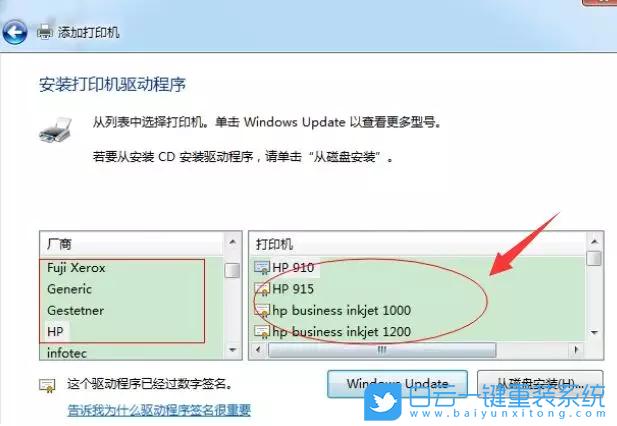
7.添加完凭证后,让我们回到“设备和打印机”管理界面去看一下刚才添加好凭证的打印机状态。点击“开始”-“设备和打印机”按钮
8.查看打印机状态,已为就绪状态,已可正常打印文档。
9总结:通过此方法,可以在“凭证管理器”内添加各种共享凭证,包括共享打印机凭证,共享文件夹凭证,远程桌面凭证等,这些用户名和密码还可以导出并保存起来,以后系统重新后可以导入恢复,省时省心。
1、打开计算机,进入界面。
2、打开“控制面板”(如下图)。
3、点击“用户账户和家庭安全”,进入界面(如下图)。
4、点击“凭据管理器”进入界面(如下图)。
5、选择“添加windows凭据”(如下图)。
6、输入主机电脑IP地址、账户和密码,点击“确定”完成设置,内这样就解决了打印机客户端显示脱机而无法打印的问题。
win7打印机显示已暂停脱机?
1、按下win+R组合键打开运行,输入:services.msc 点击 确定 打开服务;
2、在服务界面找到“Print Spooler”服务,单击右击“停止”;
3、等待片刻有,重新在“Print Spooler”服务上单击右键,选择【启动】;
4、此时我们打开任务栏中的打印机任务图标,打印机是不是还是显示已暂停。要是还不行。那最简单的方法就是重启打印机了。
WIN7共享打印机每次重启后都显示脱机怎么办?
1、点击开始菜单,选择控制面板--用户账户与家庭安全。
2、进入后,选择凭据管理器,选择“添加windows凭据”。
3、在该界面,输入共享方电脑的计算机名,账户名(一般为Administrator),密码(如没设置密码则留空),然后确定。
4、接下来点击开始,选择“设备和打印机”,选中打印机,查看“打印服务器属性”,此时看到没有脱机的显示,说明已经可以使用。可以重启电脑一次,查看是否真的解决这个问题。
打印机脱机状态怎么恢复正常?
1.
进入控制面板
先点击电脑左下角开始菜单,选择设置,搜索控制面板并进入。
2.
进入打印机
接着点击【控制面板】中的【设备】进入打印机。
3.
查看设备和打印机
到此,以上就是小编对于win8系统打印机脱机怎么办的问题就介绍到这了,希望介绍的4点解答对大家有用。

 微信扫一扫打赏
微信扫一扫打赏