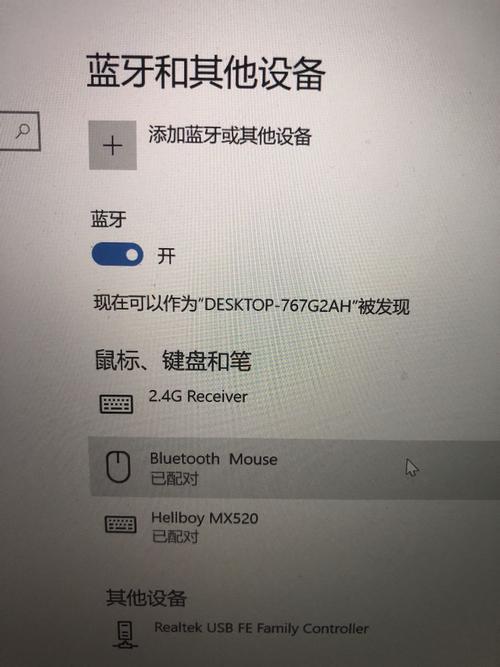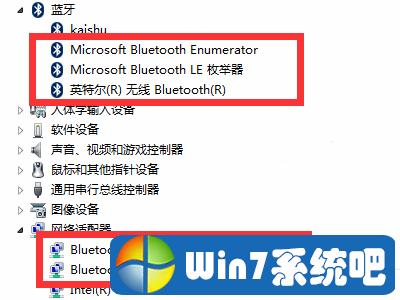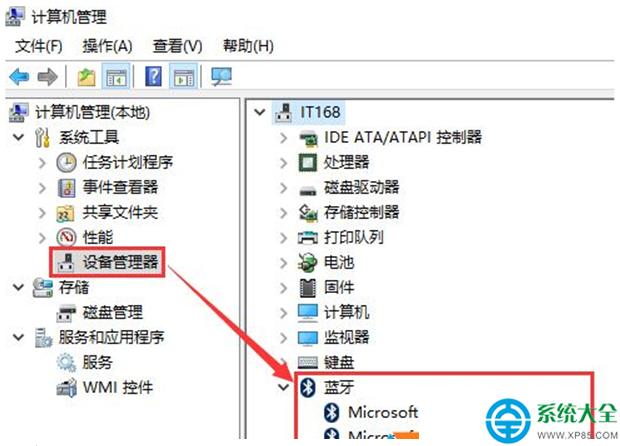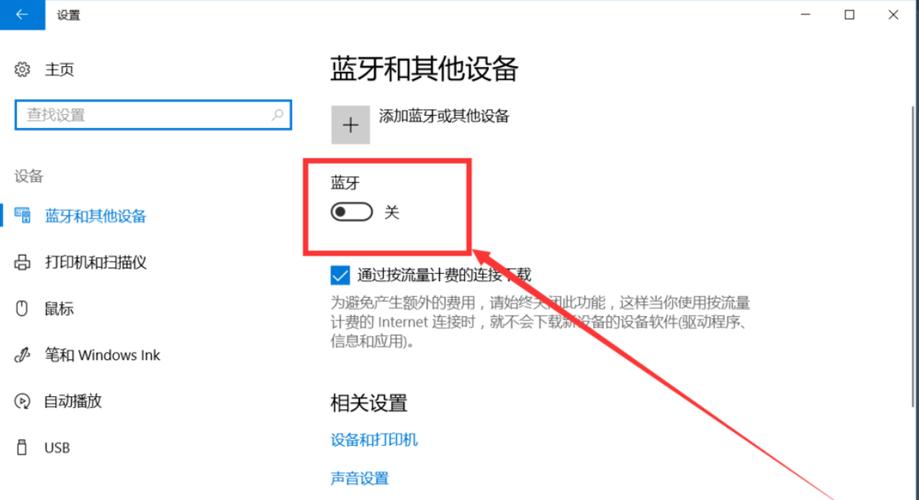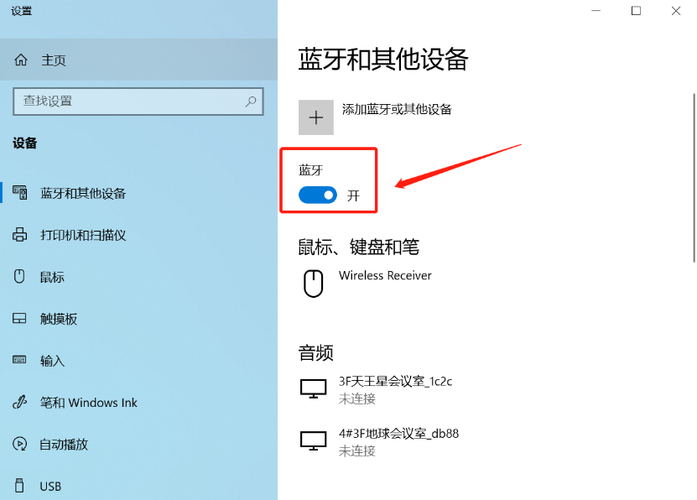win7如何连接蓝牙音箱外放?
在Windows 7上连接蓝牙音箱进行外放,您可以按照以下步骤进行操作:
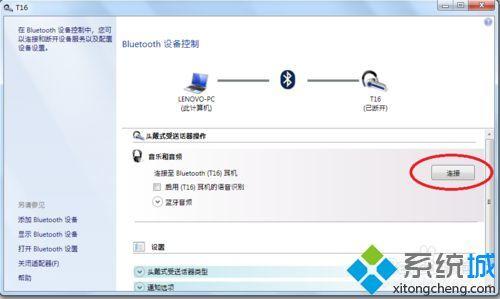
1. 首先,请确保您的电脑具备蓝牙功能。如果您的电脑没有内置蓝牙适配器,您可以购买一个外置的蓝牙适配器,并将其插入到电脑的USB接口上。
2. 打开Windows 7的“控制面板”,可以通过点击“开始”菜单,然后在搜索栏中输入“控制面板”来找到它。
3. 在控制面板中,找到并点击“硬件和声音”。
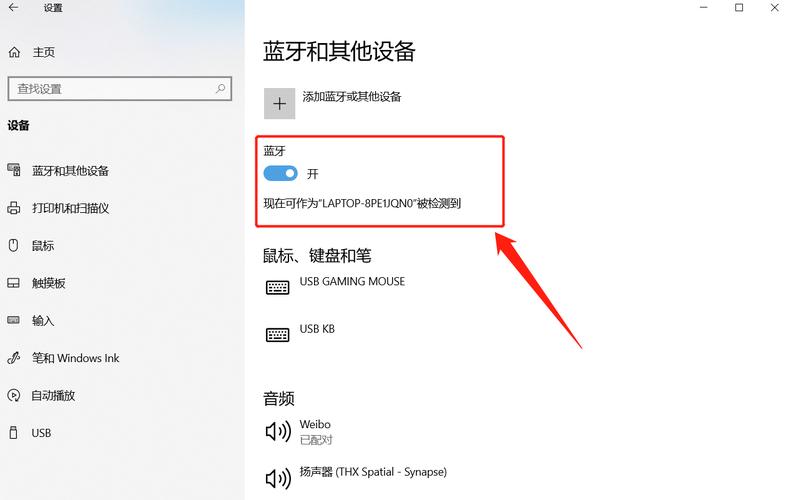
4. 在“硬件和声音”页面中,点击“设备和打印机”。
蓝牙连接方法如下:
1、首先,鼠标左键单击桌面左下角的开始按钮,选中“控制面板”打开;
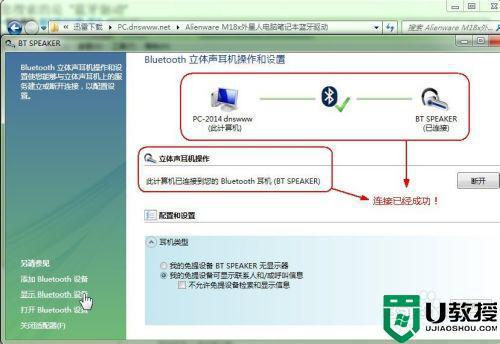
2、单击“硬件和声音”选项打开;
3、左侧找到“设备管理器”选项打开;
4、进入设备管理器弹窗,查看蓝牙驱动是否安装;
win7怎么蓝牙连接手机传文件?
将两种设备的蓝牙进行连接匹配。我们打开手机的蓝牙,然后再打开win7系统的蓝牙,是用手机的蓝牙搜索win7系统的蓝牙收入对应的配对密码之后,就可以是两种设备的蓝牙连接成功,这时我们就可以打开问题中的文件,将其通过蓝牙发送到手机。
win11怎么同时让两个蓝牙音响发声?
Windows 11 操作系统自带的蓝牙音频设备支持多个设备同时连接,但是默认情况下,每次只能连接一个蓝牙音频输出设备进行播放。如果想要让两个蓝牙音箱同时发声,可以尝试以下两种方法:
方法一:通过音频播放器
1. 打开 Windows 11 的音频播放器,如 Groove 音乐或 Windows 媒体播放器等。
2. 连接第一个蓝牙音箱,确保其能够正常播放。
3. 连接第二个蓝牙音箱,如果连接成功,会提示将其设置为默认的音频播放设备。
4. 在音频播放器中选择需要播放的音乐文件,然后在播放器中的“设备”选项中选择多个已连接的蓝牙音箱。
方法二:通过 Windows 11 的声音设置
在Windows 11中,可以通过以下步骤同时让两个蓝牙音响发声:
1. 确保您的Windows 11计算机已经连接了两个蓝牙音响设备。您可以通过点击任务栏右下角的音量图标,然后点击 “音频设备”来查看已连接的蓝牙设备。
2. 在任务栏右下角的音量图标旁边,点击右键,选择 “打开音量调节器”。
3. 在打开的音量调节器窗口中,您会看到连接的所有音频设备,包括蓝牙音响。找到第一个蓝牙音响设备,将其音量调至适当的水平。
4. 点击蓝牙音响设备的名称旁边的箭头图标,展开音频设备选项。接下来,点击蓝牙音响设备的名称右侧的设置图标。
在Windows 11操作系统中,你可以通过以下步骤同时让两个蓝牙音响发声:
确保你的计算机已经连接了两个蓝牙音响,并且它们都已成功配对。
点击任务栏右下角的音量图标,打开音量调节面板。
在音量调节面板上方的设备列表中,你应该能够看到两个已连接的蓝牙音响。
点击每个蓝牙音响的音量滑块,将它们的音量调到适合你的需要。
确保每个蓝牙音响的声音输出被设置为“立体声”或“立体声(蓝牙音频)”。
现在,两个蓝牙音响应该同时发声了。
有些蓝牙音响可能不支持同时连接两台设备,因此在实际操作中可能会遇到一些限制。
到此,以上就是小编对于win7如何蓝牙输出音频的问题就介绍到这了,希望介绍的3点解答对大家有用,有任何问题和不懂的,欢迎各位老师在评论区讨论,给我留言。

 微信扫一扫打赏
微信扫一扫打赏