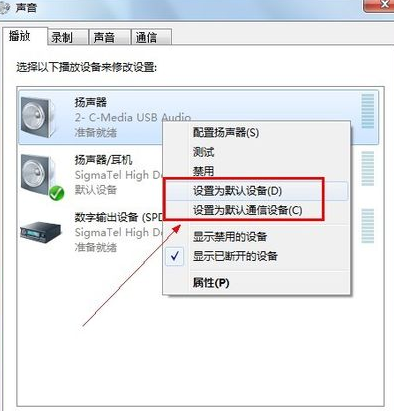win7如何设置Realtek高清晰音频管理器,使前耳机和后喇叭同时响?
1、进入到控制面板,然后选择“大图标”查看方式,找到“realtek高清晰音频管理器”并点击;

2、打开realtek设置面板后,点击右上角的“设置”图标,如下图:
3、进入高级设置页面后。将“在插入前面耳机设备时,使后面输出设备静音”的选项取消勾选(是取消)然后点确定;
4、最后点击右下角的“扳手”图标,进入到面板设置,将”禁用插口检测“勾选,并确定。通过以上的设置后,win7系统下耳机和音箱两个设备可以同时发声。

win7如何设置Realtek高清晰音频管理器,使前耳机和后喇叭同时响?
win设置Realtek高清晰音频管理器,使前耳机和后喇叭同时响的方法如下:
1、打开电脑,点击左下角“开始”菜单,选择其中的“控制面板”选项;或者是使用快捷键“Win+X”打开的菜单中,选择“控制面板”打开;
2、进入控制面板后,可以看到其中有一个“realtek高清晰音频管理器”选项,点击进入;

3、在“扬声器”选项卡的右侧,有一个“文件夹”的图标,点击进入;
4、来到“插孔设置”的选项窗口,去掉其中“禁用前面板插孔检测”即可,最后点击“确定”,就可以使前耳机和后喇叭同时响了。
电脑数字音频怎么变回来?
尝试以下方法解决:
1,在电脑左下角的开始菜单里找到“控制面板”选项,也可以打开我的电脑,在上方导航栏里点击“打开控制面板”;
2,在弹出的对话框里点击“硬件和声音”选项进入下级页面;
3,然后选择“Realtek高清晰音频管理器”;
4,点击右下角的“插孔设置”按钮(扳手图样);
5,在弹出的面板里点击“AC97前面板”,重新装载音频装置,
6,完成后点击确定,即可解决。
Windows7如何启动音频服务?
很多人不知道Windows7如何启动音频服务,今天教大家。
方法/步骤
1,点击桌面左下角的“Windows图标”,在菜单中选择“运行”。
2,在运行中输入“services.msc”,输入完成后,点击“确认”来打开服务。
3,在服务页面下拉菜单,找到“Windows Audio”后双击鼠标。
4,将Windows Audio中的启动类型设选为“自动”,选择完成后,点击“应用”然后再点击服务状态下的“启动”即可。
5,总结如下。
1.如何打开系统的音频服务呢,首先打开“开始”菜单,选择“运行”程序。
2.启动运行程序以后,在运行面板中输入services.mac命令,确定
3.进入系统服务窗口后,在服务列表中,打开Windows Audio这一项,即音频服务,双击打开其属性。
4.在音频属性窗口,选择“常规”选项卡,在其界面中,找到启动类型这一项。不管当前是禁止,还是手动,都改为“自动”。
5.改成自动后,必须按“应用”按钮,才能使其设置成功,否则接下来无法启动音频服务。
6.当启动类型设置成自动后,接下来就要启动音频服务,按“服务状态”下的“启动”按钮,会出来一个启动框,等它启动完成后,会自动关闭。
7.最后,按“确定”按钮关闭属性窗口,退出后,在系统服务窗口,Windows Audio这一项的状态就变成“已启动”了,启动音频服务就完成了。
8.如果经过上面操作,还没有声音,则可能是声卡驱动有问题,可以到设置管理器中查看一下,方法,在桌面“计算机”快捷图标上右键,选择属性。
9.进入系统属性窗口,在左侧选项中,选择“设置管理器”这一项,打开。
10.进入设置管理器以后,选择列表中的“声音,视频和游戏控制器”这一项,在其下,找到音频设备,看看前面图标上是否有黄色警示标志,如果有,则代表驱动不正常,需要重新更新一下,如果有备份驱动,用备份更新,如果没有备份,安装驱动精灵,用它自动检查并安装声卡驱动。
到此,以上就是小编对于win7数字音频没有声音的问题就介绍到这了,希望介绍的4点解答对大家有用,有任何问题和不懂的,欢迎各位老师在评论区讨论,给我留言。

 微信扫一扫打赏
微信扫一扫打赏