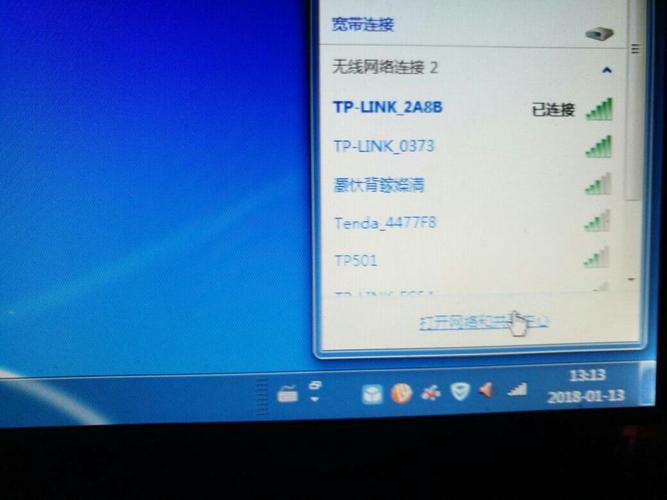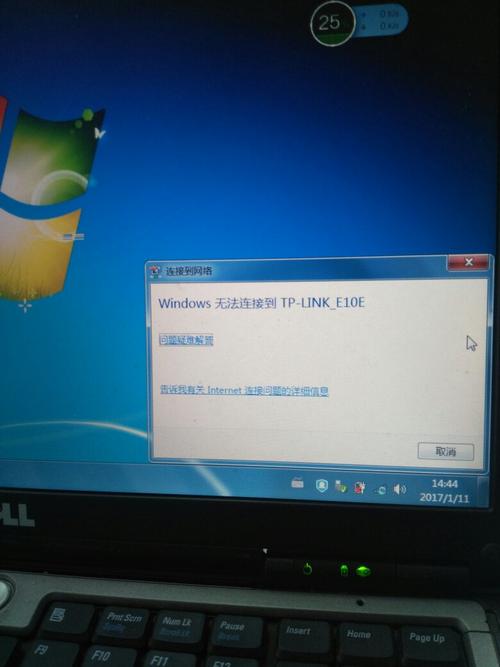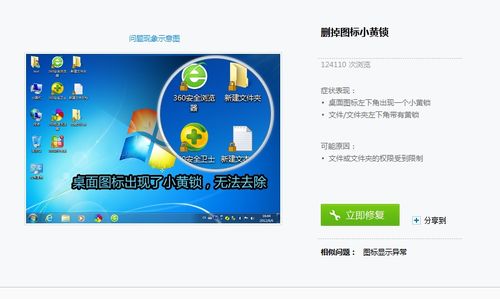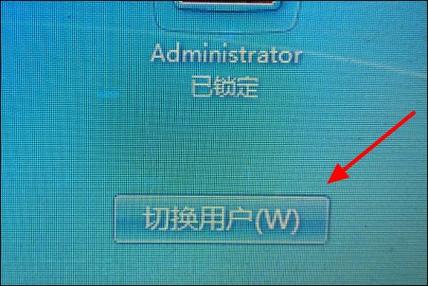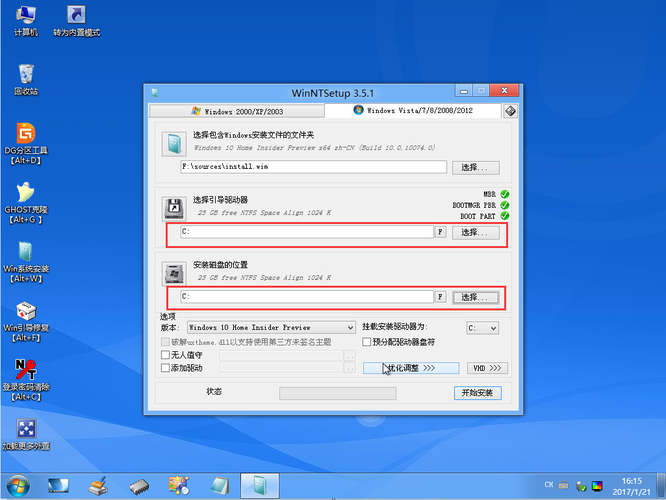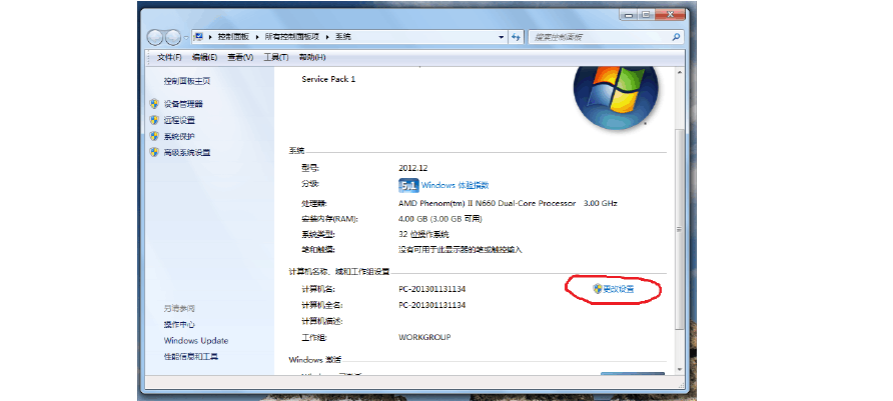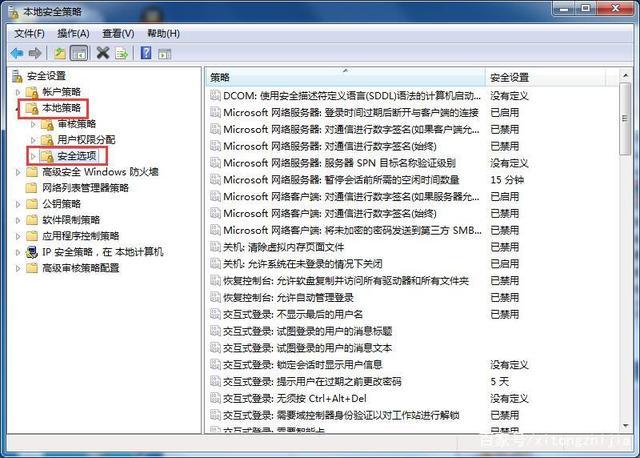WIN10设置文件夹图标默认显示图片方法?
每次打开文件夹的时候,都以“详细资料”的方式显示,特别是图片文件,操作 起来很不方便。

2 这时可以点击文件夹中的“查看”菜单 3 在打开的查看工具栏上点击“大图标”图标。
4 接着再点击工具栏右侧的“选项”图标。
5 这时可以打开Windows10系统的文件夹选项窗口,点击窗口中的“查看”标签。
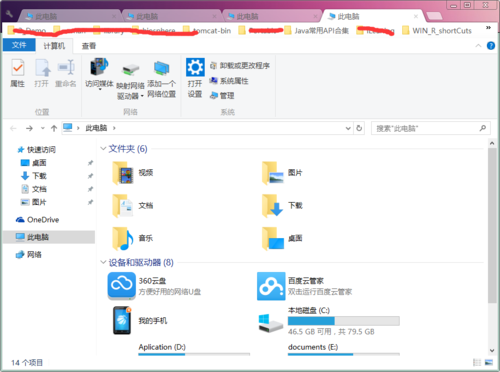
6 在打开的窗口中点击“应用到文件夹”图标。
7 这时会弹出一个确认应用设置到文件夹的提示,点击“是”按钮即可。 8 这时我们每次打开文件夹的时候,其中的文件就以大图标样式显示出来,非常的直观了。
Oppo 手机怎么把图片传到电脑上去,新建文件夹?
1. 连接手机和电脑:使用 USB 数据线将 Oppo 手机连接到电脑上,确保手机已经开启 USB 调试模式。
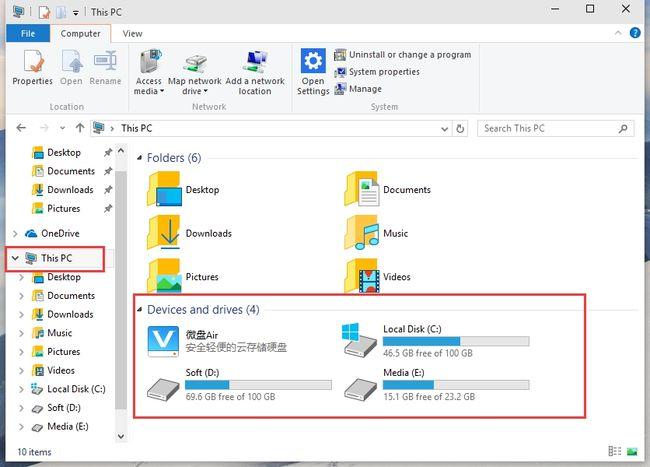
2. 打开手机文件传输:在手机上拉下通知栏,点击 USB 选项,选择“文件传输”模式。
3. 打开电脑文件浏览器:在电脑上打开文件浏览器(例如 Windows 的资源管理器或 Mac 的 Finder)。
4. 找到手机存储:在文件浏览器中,找到您的 Oppo 手机,通常会显示为“移动设备”或者“Android 设备”。
5. 找到图片:在手机存储中找到您想要传输的图片,通常存储在“DCIM”文件夹中。
6. 复制图片:选中您想要传输的图片,右键点击鼠标,在弹出菜单中选择“复制”。
7. 创建新文件夹:在电脑上选择一个目录,右键点击鼠标,在弹出菜单中选择“新建文件夹”,并为新文件夹命名。
8. 粘贴图片:进入新建的文件夹,在空白处右键点击鼠标,在弹出菜单中选择“粘贴”,即可将图片从手机传输到电脑上,并存储在新创建的文件夹中。
请注意,在进行文件传输时,请确保您的手机和电脑都没有安装恶意软件,并且使用的 USB 数据线是正规合法的。
您可以按照以下步骤将Oppo手机上的图片传输到电脑上,并在电脑上创建一个新文件夹来保存这些图片:
1. 首先,确保您的Oppo手机和电脑处于连接状态。您可以使用数据线或通过无线连接方式(如Wi-Fi)连接它们。
2. 在您的Oppo手机上,滑动下拉通知栏,点击"USB"选项。然后选择"传输文件"或"传输媒体文件"(具体名称可能因手机型号而异)。
3. 将手机连接到电脑上。如果您使用数据线进行连接,请将Micro USB或Type-C端口插入手机的充电口,然后将另一端插入电脑的USB端口。
4. 在电脑上打开资源管理器(或Finder,如果您使用Mac),找到您的Oppo手机的存储设备。通常情况下,它会显示为移动设备或可移动磁盘。
5. 双击打开手机的存储设备,找到您想要传输到电脑的图片所在的文件夹。
6. 在电脑上选择一个目标文件夹来保存这些图片。您可以右键点击这个目标文件夹,在右键菜单中选择"新建文件夹",然后键入一个文件夹名称。
7. 选中您想要传输的图片,可以单个或多个同时选择。您可以按住Ctrl键(Windows)或Command键(Mac)进行多选。
8. 将选中的图片拖动到您在第6步中新建的文件夹中,释放鼠标按钮进行拷贝。
9. 等待传输完成,此时您的Oppo手机上的图片已经成功传输到电脑的目标文件夹中了。
到此,以上就是小编对于的问题就介绍到这了,希望介绍的2点解答对大家有用,有任何问题和不懂的,欢迎各位老师在评论区讨论,给我留言。

 微信扫一扫打赏
微信扫一扫打赏