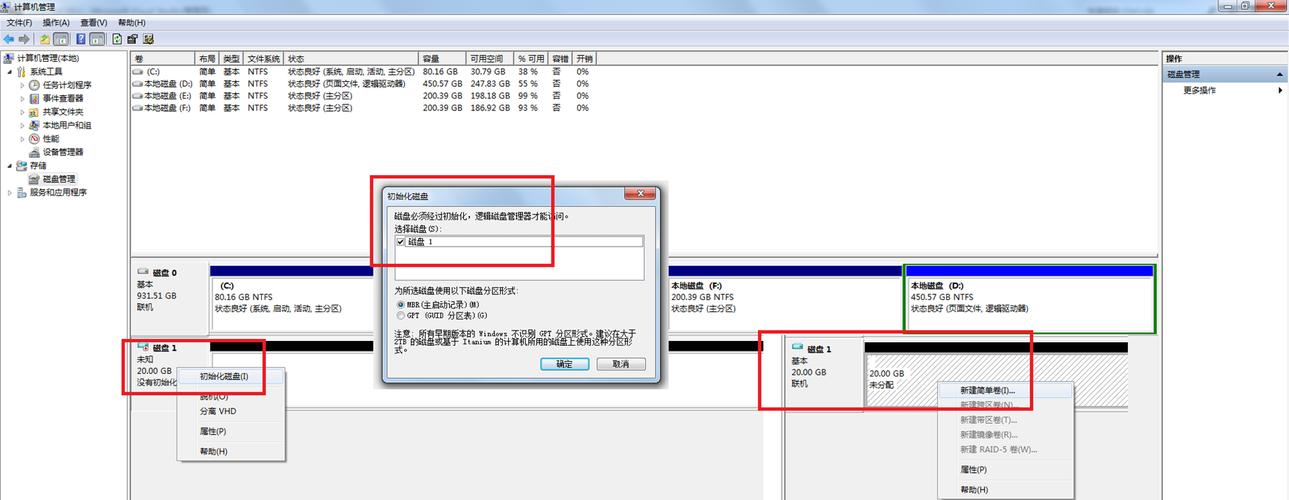大家好,今天小编关注到一个比较有意思的话题,就是关于win7分区的问题,于是小编就整理了4个相关介绍的解答,让我们一起看看吧。
u盘重装系统win7怎么分区?
1. 首先,U盘重装系统Win7需要分区,这个步骤很关键,因为分区会影响到系统的运行速度和存储空间。

2. 关于具体的分区方法,可以按照以下步骤操作:在重装系统的时候,选择自定义分区,对于较大的U盘(比如16G),可以将其分成两个盘符,一个用于Win7系统安装(分配10G到20G的容量),另一个盘符用于备份数据和存储文件等(分配剩余空间的容量)。
3. 当然,如果你有其他的需求(比如专业开发,需要多个分区),可以根据需求调整分区容量。
不过需要注意的是,电脑系统分区过多,会导致电脑运行速度变慢。

win7怎样取消磁盘分区?
WIN 7取消磁盘分区的方法是通过磁盘管理来进行,打开电脑,进入到windowS 7操作系统的界面右键,点击我的电脑点击管理项,选择其中的磁盘管理会列出磁盘的分区右键点击要取消的分区选择删除分区,这样就可以将该分区删除掉,多次操作可以删除所有分区
win7新装硬盘怎么分区?
Win7新装硬盘可以通过以下步骤分区:可以通过Win7的磁盘管理工具进行硬盘分区。
Win7系统提供的磁盘管理工具可以方便地对硬盘进行分区操作,用户可以自由设置硬盘分区的大小和数量。
具体步骤如下:1. 打开“计算机管理”工具,选择“磁盘管理”;2. 找到需要分区的硬盘,在未分配的空间上单击鼠标右键,选择“新建简单卷”;3. 按照向导进行分区,设置新分区的大小、分区字母、文件系统类型等参数;4. 完成分区后,新建的分区将会显示在磁盘管理界面中。
需要注意的是,在分区之前要备份好重要的数据,以免意外丢失。
另外,分区后也需要及时备份数据,以防硬盘出现故障导致数据丢失。
用系统启动盘或者U盘制作的PE工具,进入PE后,选择DiskGenius分区工具,选择新磁盘,然后选择快速分区。在快速分区内将C盘空间调制为50G或者更高即可。

1 操作分区比较简单,但需要严格按照步骤进行,否则可能会导致数据丢失或无法启动等问题。
2 首先要进入磁盘管理界面,找到新安装的硬盘,右键选择“新建简单卷”,按照步骤设置分区大小、驱动器号、文件系统等。
3 如果需要设置多个分区,可以在磁盘管理界面上继续添加新卷,按照同样的步骤进行设置即可。
分区是将硬盘分成若干部分,每个部分对应一个逻辑驱动器,这样可以更好地管理和利用硬盘空间。
在进行分区之前,需要先备份重要的数据,以免误操作导致数据丢失。
此外,建议将操作系统和应用程序安装在不同的分区上,以便在系统崩溃或重装时保留应用程序的配置信息和个人数据。
win7系统硬盘怎么分区?
按照以下步骤进行操作:
1. 确定您的电脑已经安装Windows 7操作系统,并且至少有一个硬盘分区。
2. 打开“计算机管理”工具。在Windows 7中,您可以通过打开“开始菜单”,在搜索框中输入“计算机管理”,并点击相应的选项来打开该工具。
3. 在计算机管理窗口的左侧导航栏中,点击“存储”下面的“磁盘管理”选项,进入磁盘管理页面。
4. 在磁盘管理页面中,找到您要进行分区的硬盘,并右键点击它。
5. 在弹出的快捷菜单中,选择“收缩卷”,进入新建卷向导。
6. 在新建卷向导的界面中,输入您想要收缩的空间大小(单位为MB),并点击“收缩”按钮,进行收缩卷操作。
7. 在收缩卷完成后,您就可以在磁盘管理页面中看到未分配的空间。右键点击这个未分配的空间,并选择“新建简单卷”。
8. 在新建简单卷向导的界面中,按照提示进行分区的设置,包括分区的大小、格式、驱动器号等选项。
9. 完成以上设置后,您就成功地对电脑进行了分区操作。
到此,以上就是小编对于win7分区格式mbr还是guid的问题就介绍到这了,希望介绍的4点解答对大家有用。

 微信扫一扫打赏
微信扫一扫打赏