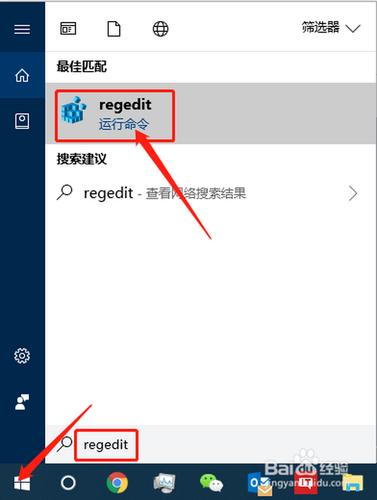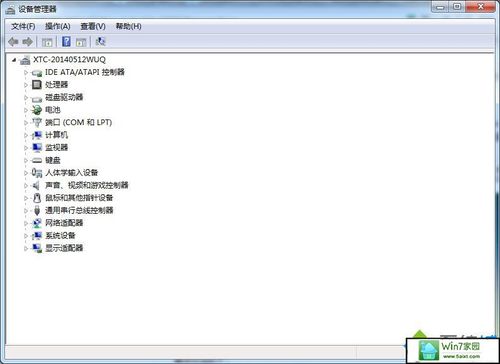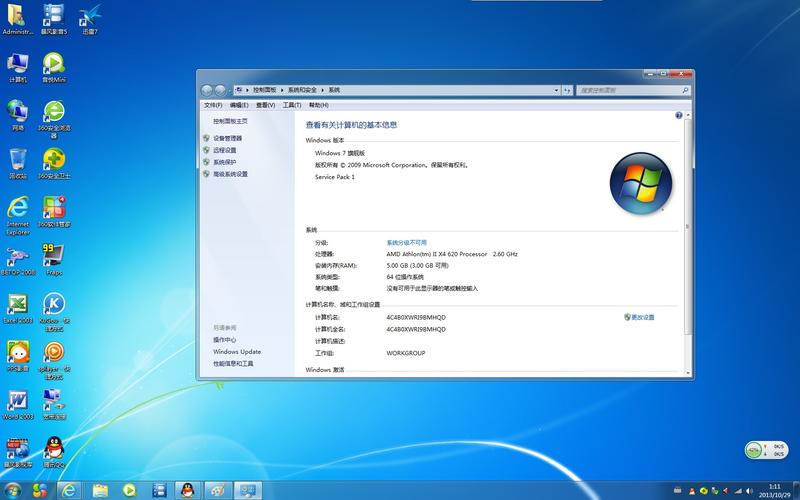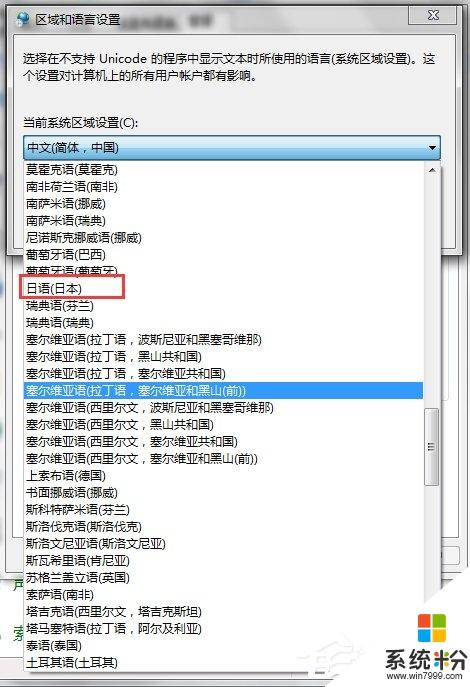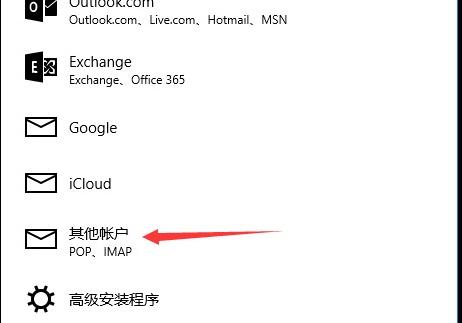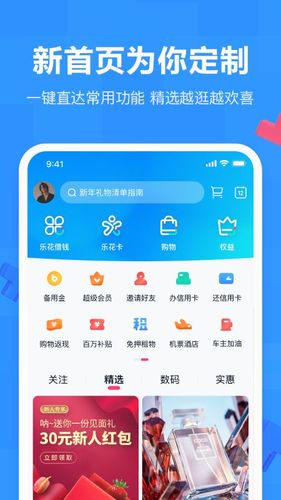大家好,今天小编关注到一个比较有意思的话题,就是关于windows7字体大小的问题,于是小编就整理了3个相关介绍的解答,让我们一起看看吧。
windows7怎样改变字体大小?
windows7改变字体大小方法/步骤如下
1/6

在电脑桌面,点击左下角“开始”功能按钮。
2/6
在展开的“开始”列表内,点击“控制面板”选项按钮。
3/6
鼠标点击“外观和个性化”选项按钮。
4/6
在“外观和个性化”弹框内,点击“字体”按钮。
5/6
Windows7系统Word文档字体如何放大?
一、选中Word中的“字体演示”,然后点击开始界面中的“增大字号”图标就可以将字体放大了。
Word字体怎么放大?简单教你几招轻松搞定
二、选中Word中的“字体演示”,点击开始页面中“段落”栏中的“中文板式”图标旁边的倒三角,然后点击“字体缩放”。接着点击菜单栏中的“其他”,在“字符间距”页面的缩放中输入字体缩放百分比就可以了。
Word字体怎么放大?简单教你几招轻松搞定
三、选中Word中的“字体演示”然后鼠标右击,在弹出页面中设置字号就可以了。
Word字体怎么放大?简单教你几招轻松搞定
四、选中Word中的“字体演示”,在“开始”页面的设置字号栏中修改字体的字号就可以了。
在Windows 7系统中,如果你想要将Word文档中的字体放大,可以按照以下步骤操作:
1. 打开你的Word文档。
2. 点击右上角的“文件”菜单。
3. 在弹出的菜单中,选择“选项”。
4. 在打开的“Word选项”对话框中,点击“显示”选项卡。
5. 在这个选项卡中,你可以看到一个“字体大小”的下拉菜单,从这里你可以选择你想要的字体大小。例如,如果你想要将字体放大到150%,你可以选择“字体大小”下拉菜单中的“150%”选项。
6. 点击“确定”按钮,应用你的设置。
如果你的Word文档是在Windows 7的非全屏模式下打开的,这个设置将会立即生效。但是,如果你的文档是在全屏模式下打开的,你可能需要按一下键盘上的“F11”键来全屏显示Word文档,然后再按照上述步骤进行设置。
请注意,字体大小的调整并不会影响到打印效果。如果你想要改变打印效果,你需要设置打印比例或者选择不同的打印选项。
在 Windows 7 系统上,你可以使用 Microsoft Word 中的字体放大功能来调整 Word 文档中的字体大小。以下是在 Windows 7 系统上放大 Word 文档字体的步骤:
1. 打开 Word 文档:在 Windows 7 系统上打开 Microsoft Word 应用程序,并加载你想要编辑的文档。
2. 选择文本:在文档中选择你想要放大的文字。你可以通过鼠标拖动来选择单个字、一行或整个段落。
3. 打开字体对话框:在 Word 的菜单栏上,点击「开始」选项卡。
4. 调整字体大小:在「开始」选项卡上,你会看到一个「字体」部分,其中包含字体、字号和其他字体相关的设置。在这个部分,你可以看到一个字号(或字体大小)的下拉菜单。点击下拉菜单并选择更大的字号来放大选定的文本。
win7怎么设置字体大小?
1. 在电脑桌面空白位置,鼠标右击点击【个性化】。
2. 在个性化页面,点击【显示】。
3. 在显示页面,点击【设置自定义文本大小】。
到此,以上就是小编对于windows7字体大小怎么设置的问题就介绍到这了,希望介绍的3点解答对大家有用。

 微信扫一扫打赏
微信扫一扫打赏