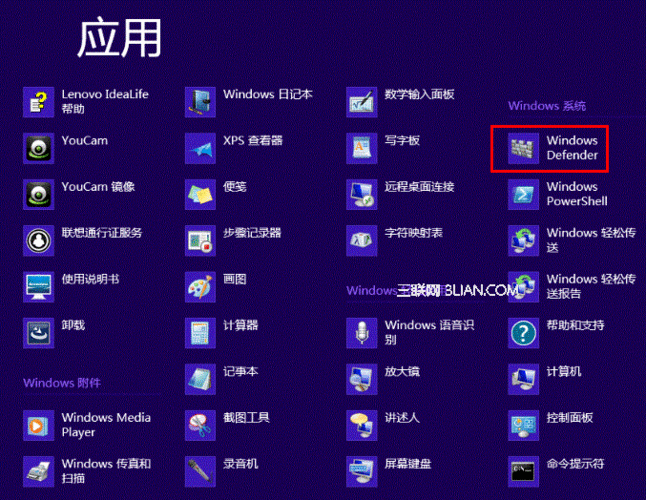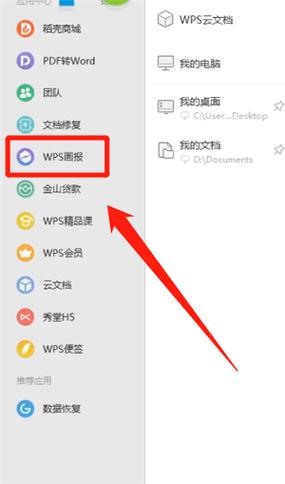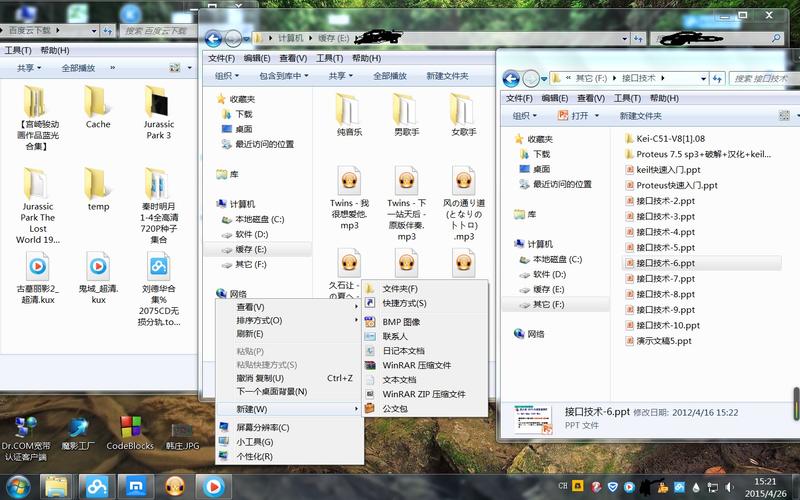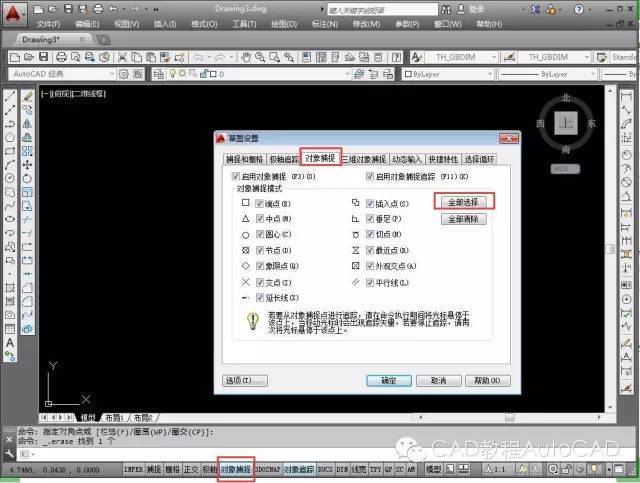win7迁移系统到固态详细教程?
借助都叫兽™备份还原软件将Windows 7系统迁移到固态硬盘非常的方便,具体操作步骤如下:

步骤1:运行都叫兽™备份还原软件,在主界面【克隆】栏里选择【系统迁移】选项。

步骤2:接下来,在弹出的“系统迁移”窗口的【目标位置】里,选择新更换的固态硬盘,选择完成之后点击【迁移】按钮即可执行系统数据迁移的命令。您只需耐心等待,待系统迁移进度条显示为100%,表示系统迁移成功。(注意:目标固态磁盘的总容量需要大于迁移的系统的大小;另外,由于目标磁盘中的所有数据在系统迁移的过程中会被擦除,所以在正式进行系统迁移之前,请先检查好目标磁盘中是否存在重要数据,并且提前做好备份。)
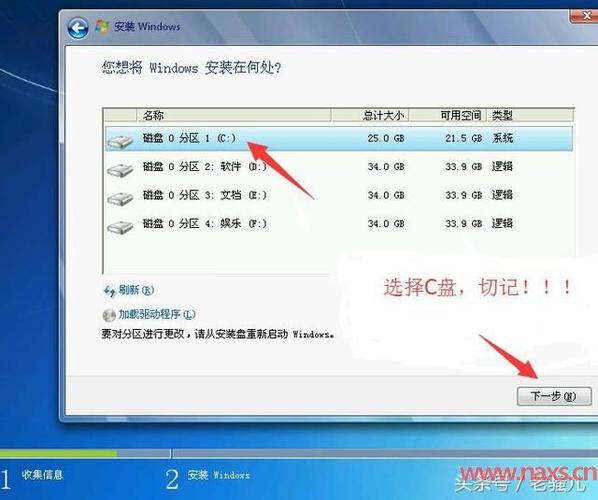

步骤3:系统迁移完成后,重启计算机,并在BIOS/UEFI中修改开机启动顺序,设置为从SSD固态硬盘中启动即可。
Win7系统如何把桌面文件的存放目录转移到D盘?
1.在D盘创建一个存放原来桌面的文件夹命名为“桌面”。
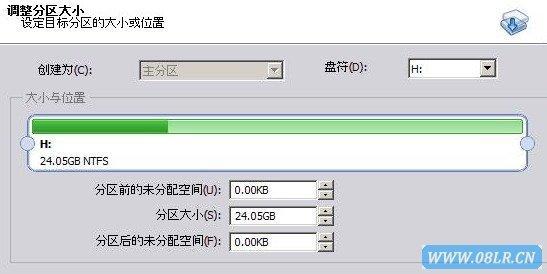
2.在以下路径找到原来的桌面文件夹,C:用户Administrator桌面 (其中Administrator为你登录系统的用户名)。
3.鼠标右键点击“桌面”文件夹选择“属性”,并切换至【位置】选项卡。
4.点击位置页面中的【移动(M)】按钮,等系统把以前桌面的文件都转移到D盘完成后即可。
5.这时在桌面的文件上右键,查看属性就会发现,桌面的文件现在都己经保存在D盘了。
6.如果想恢复“桌面”的默认设置,在“桌面属性”的“位置”选项卡,点击“还原默认值”即可恢复“桌面”文件夹原先的位置。
windows 7桌面文件位置怎么恢复?
方法一:手动设置。
1、双击打开桌面上的个人文件夹,然后找到“我的文档”右键点击“文档”属性。
2、切换到“位置”选项卡下,然后点击还原默认值按钮,并点击应用。
3、接下去对“图片”、“音乐”、“游戏”等文件夹做一样的设置。
方法二:使用软件还原。
1、下载用户资料转器3.2。
2、解压后打开工具,先选择要恢复的文件夹,然后选择一下转移方式为“使用复制函数进行转移”(不容易出现文件损坏)。
3、最后点击恢复默认按钮。
Windows7的同步中心有什么用,同步什么东西啊,是与网上的什么东西同步吗,还是与什么,说明不清不?
Windows 7 同步中心可以帮助用户同步存储在电脑上和网络中的相同文件的不同版本。
例如,用户对一个位置的文件进行了添加、删除或更改,可以使用“同步中心”对存储在另一位置的同一文件进行同步。当在两个位置之间同步文件时,“同步中心”可以比较两个文件之间的更改或差异。 如果文件之间存在差异,“同步中心”会复制较新的版本,覆盖较旧的文件。 如果文件完全相同,“同步中心”不会执行任何操作。 如果一个位置的文件被删除,“同步中心”会将另一位置的同一文件删除。
一般用户用不到此功能,弄不好还会被它绕进去。甚至于请神容易送神难,随机启动卸不掉!
到此,以上就是小编对于win7用户文件夹转移工具在哪的问题就介绍到这了,希望介绍的4点解答对大家有用,有任何问题和不懂的,欢迎各位老师在评论区讨论,给我留言。

 微信扫一扫打赏
微信扫一扫打赏