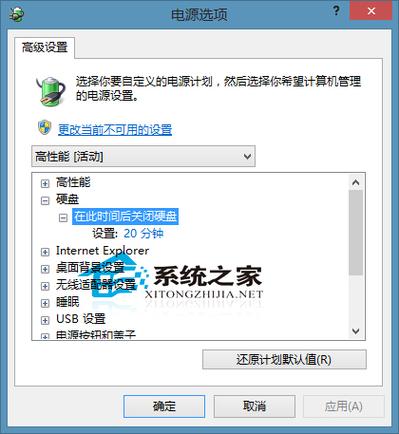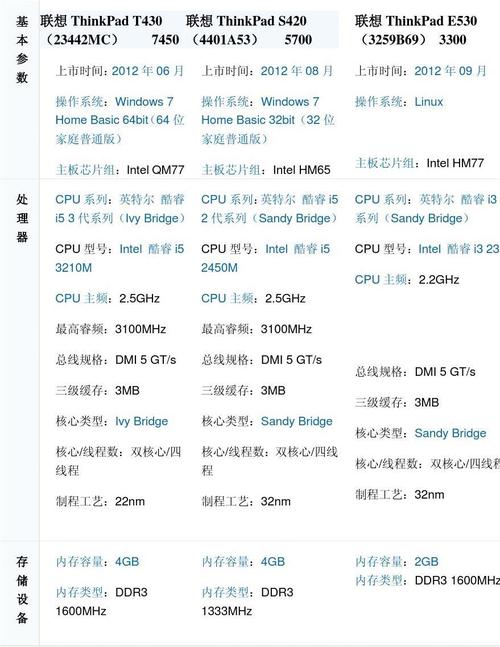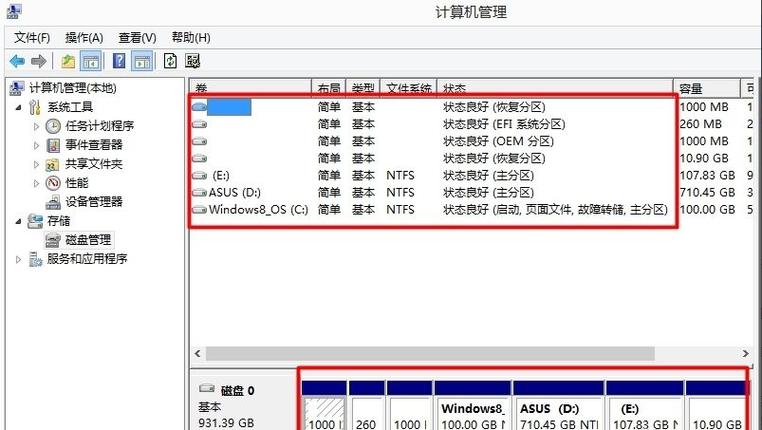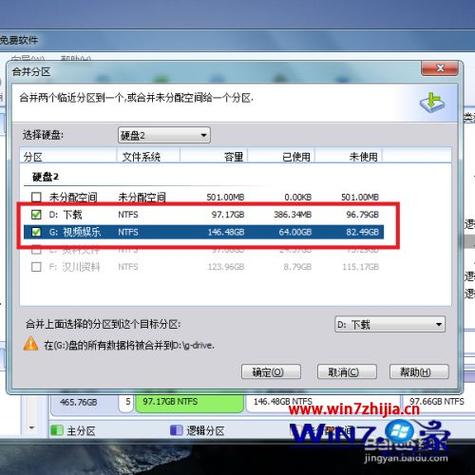1000g固态硬盘怎么分区?
1000g固态硬盘分区的方法如下:

电脑1000G硬盘也就是一个t,首先,建议把系统分区做得大一些,最好是150个g左右,这是因为随着系统的不断完善,系统所占用的空间也在逐渐增大,同时,有一些软件是需要装在系统盘上的,还要为系统的升级留出必要的空间,因此,系统盘应该留得大一些,剩下的空间可以根据你的需求进行划分。
新买的电脑,win7系统的,硬盘就一C盘500G,该怎么分区?
单击计算机--右键-管理-左面那一列点磁盘管理--右击要分区的盘-鼠标放在该盘区域上 -右键 -删除卷 然后在新得到的磁盘空间区域上 点右键 新建卷 基本就是下一步下一步 大小调整好就行了 需要说明的是 这里如果是黑色的 那就第一次分的时候点可扩展分区,使区域变成绿的在具体分区。
如何使绿的那就直接分。

新买的硬盘装系统要分区吗?
新买的硬盘装系统肯定是要分区的。因为新买的硬盘实际就是一空白盘,里面什么都没有,包括硬盘的主引导扇区也是空的。而主引导扇区是能使用硬盘和安装系统的必须前提。空的主引导扇区也就不可能让硬盘工作起来,更不要说是安装系统了。所以新买的硬盘,要使用的话,第一步就是先对硬盘进行分区和格式化,然后就可以正常使用和安装系统了。
分区的方法:可用一些内含有分区工具的可启动型系统安装光盘(比如电脑公司特别版的等很多安装光盘中都有),放入光驱中,然后在开机时进入到BIOS设置里,将第一启动项设置为光驱启动(CD-ROM),保存退出,重启动后便会进入光盘选项菜单,你只要选上大概意思是:用PM8.0或PQ8.0给硬盘分区项即可进入到分区届面,然后即可对硬盘进行分区操作了。
新买的硬盘怎么建立1个主分区?
win7新建一个主分区方法: 1、当安装程序运行到创建磁盘分区界面时→按下“Shift+F10”→启动命令窗口。 2、键入“Diskpart”→回车→进入“Diskpart”的命令环境,其提示符为“DISKPART>”。 3、在此提示下键入相应命令就可进行分区操作,具体用到的命令有: Clean。 List。 Select。 Create。 Format。 Exit。 这些命令的使用方法可以在Diskpart命令提示符下键入Help或者通过网络查询,如不清楚可查看。 4、使用“List Disk”命令显示的目标磁盘若为“1”号。以下是命令顺序及操作解释: List Disk:显示本机的所有磁盘,以便正确操作目标磁盘。 Select Disk 1:选择0号磁盘。 Clean :清除0号磁盘上的所有分区。 Create :Partition Primary Size=512000 创建主分区,容量为:512000MB。 Active:激活主分区。 Format Quick:快速格式化当前分区。 Create Partition Extended:创建扩展分区。 Create Partition Logical Size=512000:创建逻辑分区一,容量为:512000MB。 Format Quick:快速格式化当前分区。 Create Partition Logical Size=512000:创建逻辑分区二,容量为:512000MB。 Format Quick :快速格式化当前分区。 Create Partition Logical :创建逻辑分区三,大小为剩余的容量。 Format Quick :快速格式化当前分区。 Exit :退出Diskpart命令环境。 Exit :退出命令窗口。 注意:Diskpart分区时,要选对目标磁盘,当前被选中的磁盘/分区前面会有*号标志,可用List Disk/Partition来进行查看。另外在分区前也可以用Resan重新扫描一下机器的磁盘,以便正确选择目标磁盘。 5、这时用户再点击“想将Windows安装在何处”窗口中的 “刷新”选项后就会出现刚才分区的结果,分区操作结束。

到此,以上就是小编对于的问题就介绍到这了,希望介绍的4点解答对大家有用,有任何问题和不懂的,欢迎各位老师在评论区讨论,给我留言。

 微信扫一扫打赏
微信扫一扫打赏