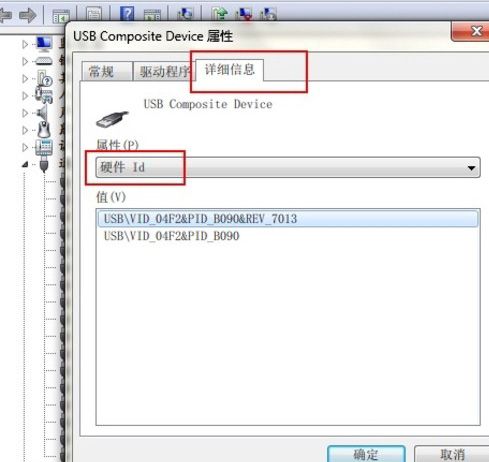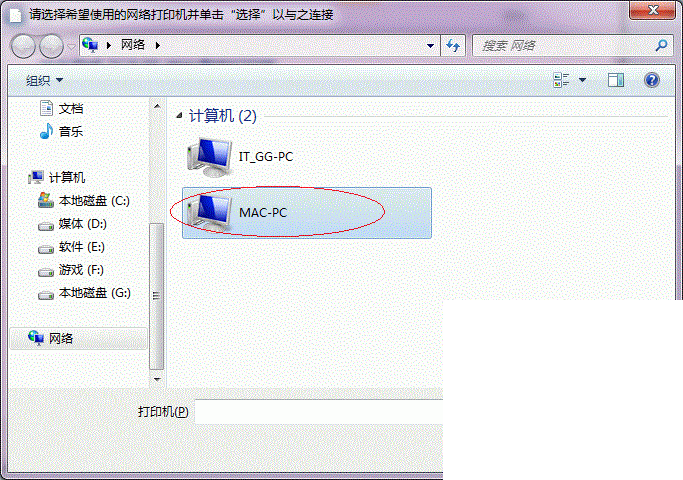数学公式编辑器word?
在 Microsoft Word 中,您可以使用 Equation 编辑器来输入和编辑数学公式。
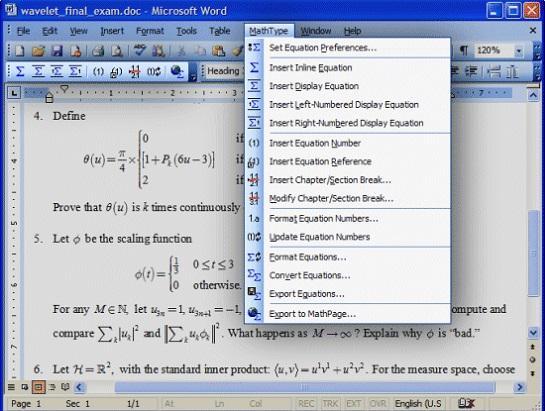
以下是使用 Equation 编辑器的步骤:
1. 打开 Word 文档,并将光标移动到您想要插入公式的位置。
2. 在顶部的菜单栏上,选择“插入”选项卡。

3. 在“文本”组下,点击“对象”按钮。
4. 在弹出的菜单中,选择“Microsoft Equation”或“Equation Editor”选项。
5. Equation 编辑器将打开一个新的窗口,您可以在其中输入和编辑数学公式。
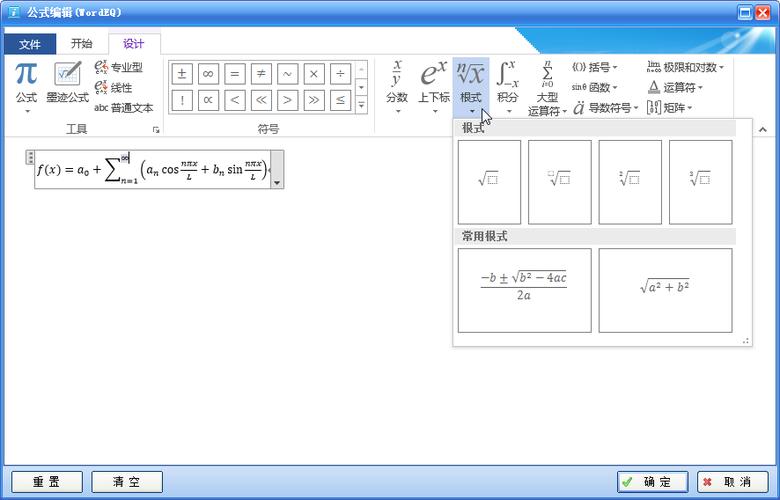
6. 使用 Equation 编辑器的工具栏来添加数学符号、上下标、分数、根号、上下限等。
7. 编辑完成后,点击 Equation 编辑器的关闭按钮。
8. 数学公式将被插入到您的 Word 文档中。
Microsoft Word并没有内置的数学公式编辑器,但它提供了一些功能可以让您方便地在文档中插入和编辑数学公式。
1. 插入数学公式:在Word的"插入"选项卡中,找到"符号"组,点击"方程"按钮(在较新的版本中可能标记为Σ),然后选择需要的数学公式模板。
2. 使用公式编辑器:在Word中,您可以使用公式编辑器来创建自定义的数学公式。在"插入"选项卡的"方程"部分,点击"公式编辑器"按钮,将打开一个编辑器窗口。在这个窗口中,您可以使用各种符号、运算符和函数来构建您的数学公式。
3. 公式自动编号:如果您希望数学公式自动编号,可以在公式编辑器中点击"插入编号"按钮来添加和管理公式编号。
4. 使用快捷键:Word还提供了一些快捷键来方便地插入一些常用的数学符号和公式。例如,按下Alt+= 可以开始输入一个数学公式。
是的,Word具有内置的数学公式编辑器。您可以使用该编辑器创建和编辑各种数学公式,包括上下标、分数、根号、积分符号等。
您可以通过选择“插入”选项卡上的“公式”按钮来访问数学公式编辑器。
在编辑器中,您可以使用各种符号和操作符来构建您需要的公式。
编辑器还提供了一些常用的数学符号和结构的快捷方式,以帮助您更快地创建公式。
完成后,您可以将公式插入到Word文档中,并根据需要进行格式化和调整。
如何把复制的公式用公式编辑器?
将复制的公式粘贴到公式编辑器中,检查公式中的符号和格式是否正确。使用公式编辑器的工具栏和命令按钮对公式进行编辑,例如修改符号、增加括号、调整字号和字体、调整公式中各项的位置和对齐等。
可以使用公式编辑器的预览功能来检查公式的外观和正确性。最后,将编辑好的公式复制粘贴到需要使用的文档或程序中。注意:使用公式编辑器时要注意符号的正确性,避免出现语法错误。
如果您想在公式编辑器中使用复制的公式,可以按照以下步骤操作:
1. 将复制的公式粘贴到您的文档或笔记中。
2. 在公式编辑器中打开一个新文档或笔记。
3. 将光标放在您想要插入公式的位置。
4. 点击公式编辑器中的“Insert Equation”按钮或者按下快捷键“Ctrl+Shift+M”(Windows)或“Cmd+Shift+M”(Mac)。
5. 在弹出的公式编辑器窗口中,选择“From Clipboard”选项。
6. 您将看到一个对话框,询问您要从哪里获取公式。请选择“Copy from Clipboard”选项,并点击“OK”。
7. 您将看到一个新的公式已经插入到您的文档或笔记中。
请注意,这种方法只适用于一些常见的数学符号和表达式,对于复杂的公式可能无法正确处理。如果您需要更复杂的公式,建议手动输入或使用专业的数学软件来编辑。
到此,以上就是小编对于公式编辑器怎么调出来的问题就介绍到这了,希望介绍的2点解答对大家有用,有任何问题和不懂的,欢迎各位老师在评论区讨论,给我留言。

 微信扫一扫打赏
微信扫一扫打赏