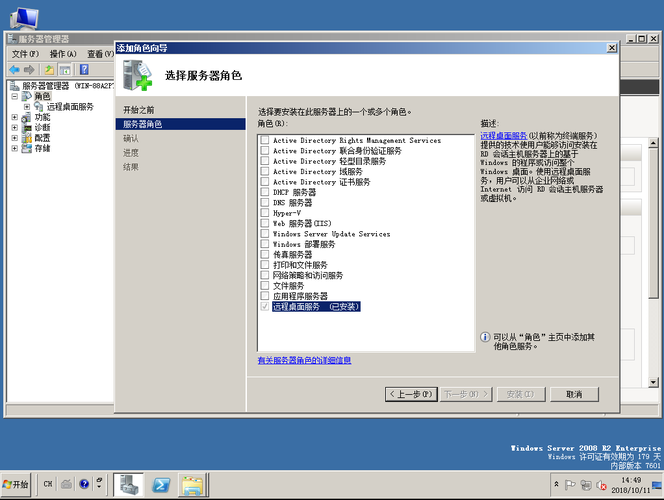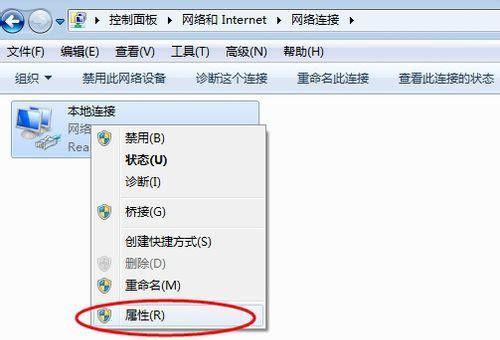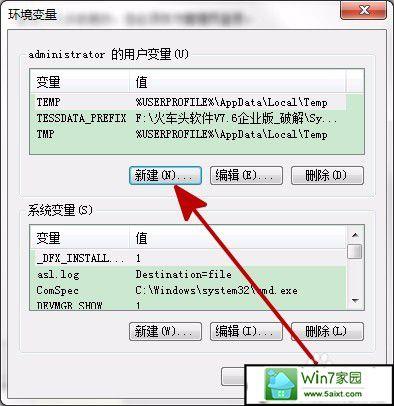电脑右下角输入法图标怎么弄出来?
在常见的 Windows 操作系统中,可以通过以下几种方法在电脑右下角显示输入法图标:
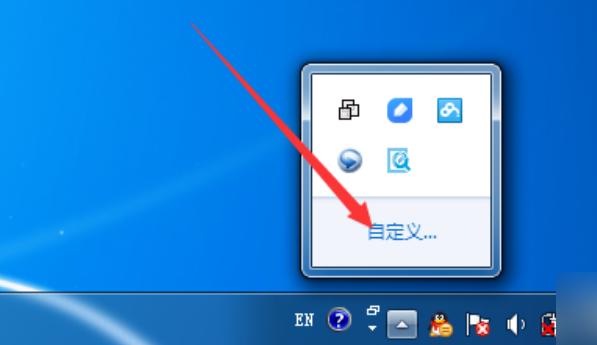
1.使用系统默认设置:在 Windows 操作系统中,如果开启了多种输入法,系统默认会在任务栏右下角的系统托盘中显示输入法的图标。在键盘上按下“Win+空格”组合键可以切换输入法,同时也可以点击图标查看当前输入法的状态。
2.自定义任务栏设置:如果手动调整了任务栏的显示方式,可能会导致输入法图标被隐藏。可以在任务栏的设置中自定义显示图标和通知,找到输入法图标并将其设置为“始终显示”。
3.在“语言栏”设置中显示:在 Windows 的语言栏设置中,可以选择在任务栏右侧显示语言栏,同时也会显示当前输入法的图标。在“语言栏”设置中,可以选择启用此功能。
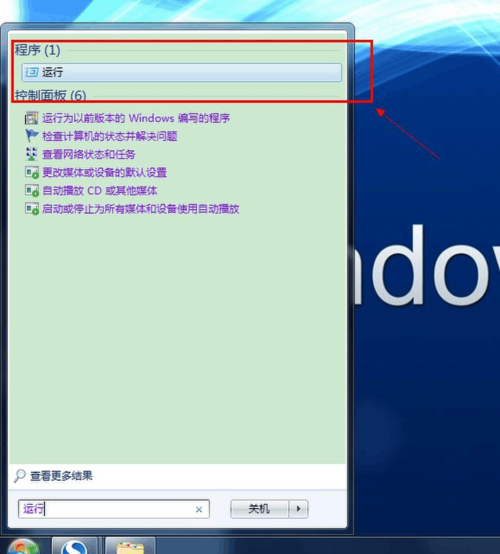
需要说明的是,不同语言设置中输入法图标的显示方法可能略有不同,但是在常规的 Windows 操作系统中,上述几种方法基本可以解决输入法图标在任务栏中不显示的问题。
在Windows 10系统中,电脑右下角输入法图标一般默认情况下都会显示出来。如果不小心关闭了输入法图标,可以按照以下步骤来重新打开:
1. 点击电脑界面右下角的“通知”图标,选择“所有设置”。

2. 进入“设置”页面,点击“设备”选项卡,在左侧菜单中选择“键盘”。
3. 在“键盘”页面中,找到“更改键盘或其他输入方法”选项,点击进入。
4. 在“语言”选项卡下,选择正在使用的输入法(比如中文输入法),点击“选项”。
5. 在弹出的窗口中,找到“任务栏”选项卡,勾选“在任务栏上显示输入法图标”,确认即可。这样就可以重新打开电脑右下角的输入法图标了。
我电脑右下角的输入法不见了怎么办?
1.
Win10系统为例,首先,使用键盘组合键【win+i】直接打开windows设置页面。
2.
点击设备。
3.
左侧单击“输入”,右侧找到“高级键盘设置”。
4.
1.
以Windows 7为例,首先点击开始菜单,在展开列表中,点击控制面板选项,进入之后,再点击“时钟、语言和区域”选项,
2.
接着点击更改键盘或其它输入法,进入之后,点击更改键盘选项,
3.
最后点击语言栏选项卡,选择停靠于任务栏,勾选在任务栏中选择其他语言图标后,点击确定按钮即可。
电脑右下角输入法不见了怎么调出来?
首先可以单击鼠标的右键,在任务栏打开之后可以看到任务栏,第1行有一些选项,你把输入法选中点确定就可以了,这样就可以在任务栏当中调出输入法。
其次你也可以在控制面板当中找个输入法,找到你需要的输入法选择应用,这样它就可以出现在任务栏当中。
输入法工具栏隐藏了怎么显示啊?
1、解决方法如下
2、首先打开“控制面板”这一项。
3、在控制面板窗口下,选择“区域和语言选项”。
4、在“区域和语言选项”窗口,选择“语言”下的“详细信息”。
5、在“文字服务和输入语言”窗口中,选择“设置”下的“语言栏”按钮。
6、最后在“语言栏设置”窗口,勾选“在桌面上显示语言栏”这一项,然后按“确定”,这样,输入法图标就会出现在任务栏上。
1、输入法会显示在电脑的桌面。打开其他窗口的时候,也会显示在其他窗口的页面上。平时如果挡住了画面,可以拖动输入法,把它拖动到页面的空白地方。
2、但是拖来拖去,有一点麻烦。可以右键单击输入法,在弹出的选项中,点击隐藏状态栏,再点击隐藏到语言栏。
3、点击隐藏到语言栏之后,进入新的界面,输入法就会显示在状态栏下面
到此,以上就是小编对于win7右下角输入法不见了怎么调出来的问题就介绍到这了,希望介绍的4点解答对大家有用,有任何问题和不懂的,欢迎各位老师在评论区讨论,给我留言。

 微信扫一扫打赏
微信扫一扫打赏