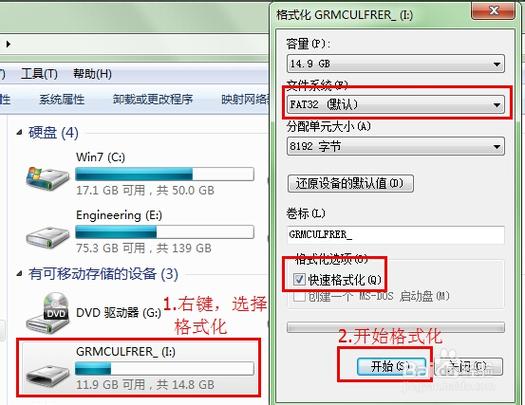大家好,今天小编关注到一个比较有意思的话题,就是关于u大师安装win8系统的问题,于是小编就整理了3个相关介绍的解答,让我们一起看看吧。
作为电脑菜鸟,利用U大师U盘启动盘制作工具装个双系统简单吗?
对于我来说很简单,我用的是xp系统,后来装的是win7系统 重要提示: 1.必须保证电脑至少有两个硬盘分区,分别安装XP和WIN7系统。

2.这里假设电脑上已经安装好XP系统,且安装在C盘,接下来教大家如何在XP下安装WIN7系统到D盘。
第一步:下载u大师u盘启动盘制作工具、U盘一个、ghost版win7系统、启动菜单修复工具; 第二步:将下好的u大师u盘启动盘制作工具先制作成启动u盘; 第三步:在电脑上插入制作好后的u盘,利用U盘启动电脑,在U盘菜单选择界面中,选择【03】
第四步:进入WINPE界面,双击运行“U大师一键备份还原系统”工具,然后通过“浏览”按钮找到WIN7系统文件,选择系统安装分区(注意:不要选择XP系统安装分区,这里选择了D盘),单击“执行”按钮,后等待安装; 第五步:系统初步安装完成后,重启电脑,系统自动进入XP系统,不会进入WIN7系统后续安装过程,此时就需要前面提到的启动菜单修复工具的帮助了,双击运行启动菜单修复工具,在打开的窗口中,按下任意键 第六步:关闭此窗口后,重启电脑,就会进入系统菜单选择界面,通过上下键,选择WIN7系统,即可继续WIN7系统的后续安装了,这里不再详细介绍WIN7系统的安装; 第七步:安装好WIN7系统后,重启电脑,进入系统菜单选择界面,通过上下键即可选择进入的系统。 不明白的可以追问,另,我这还有套图解教程,感兴趣就私信我!

u大师u盘装系统的步骤?
以下是使用 U 盘安装系统的步骤:
准备一个已格式化为 NTFS 格式的 U 盘。
下载操作系统镜像文件并使用工具将其写入 U 盘。常用的工具有 Rufus、Win32DiskImager 等。

将 U 盘插入计算机,并在启动时选择从 U 盘启动。
进入安装程序界面,根据向导操作完成系统的安装。
安装完成后,移除 U 盘,并重启计算机。
注意:这仅是一般的安装步骤,具体操作可能因系统版本不同而有所差别。
戴尔g15怎么重装系统?
以下是戴尔g15重装系统方法步骤,
1.开机按F2键进入该BIOS设置界面,选择高级BIOS设置:Advanced BIOS Features;
2.高级BIOS设置(Advanced BIOS Features)界面,首先选择硬盘启动优先级,Hard Disk Boot Priority;
3.硬盘启动优先级(Hard Disk Boot Priority)选择:使用小键盘上的加减号“+、-”来选择与移动设备,将U盘选择在最上面。
4.再选择第一启动设备(First Boot Device):选择U盘启动。
5.然后重启就可以开始一步步的安装,安装过程会重启数次,等待即可。
6.装好系统以后,要记得安装驱动!
Dell笔记本重装系统分为三个步骤:1、制作一个U盘启动盘 2、下载一款你要重装的系统,或Win7或Win10都可以。3、电脑从U盘启动。 4、进入WinPE重装系统。
1、第一步:制作一款U盘启动盘,盘启动盘制作很简单,有各种工具可以使用,推荐使用口碑比较好的制作工具。如:大白菜U盘启动盘制作工具、电脑店U盘启动盘制作工具、U大师等等。
2、第二步:设置BIOS从U盘启动。将U盘连接到电脑USB窗口,开机后连续按下“F12”键进入BIOS设置界面,利用键盘的上下键,将U盘设置为第一启动项后,保存退出。(如果看不到U盘,无法从U盘启动,那么就是原来的Win10电脑需要设置)
3、进入启动页面后,利用键盘上的上下键选中【01】回车运行U盘大师win8PE装机维护版(新机器)。
4、第三步:在PE中一键重装系统。进PE系统页面后,我们双击制作U盘的软件。在工具页面上,点击“打开”找到之前存在目录下的映像文件并点击"执行"就可以了。完成上述操作后,会出现一个弹跳出的窗口,这个时候只需要点击“确定”按钮就可以了。
到此,以上就是小编对于u大师安装win7的问题就介绍到这了,希望介绍的3点解答对大家有用。

 微信扫一扫打赏
微信扫一扫打赏