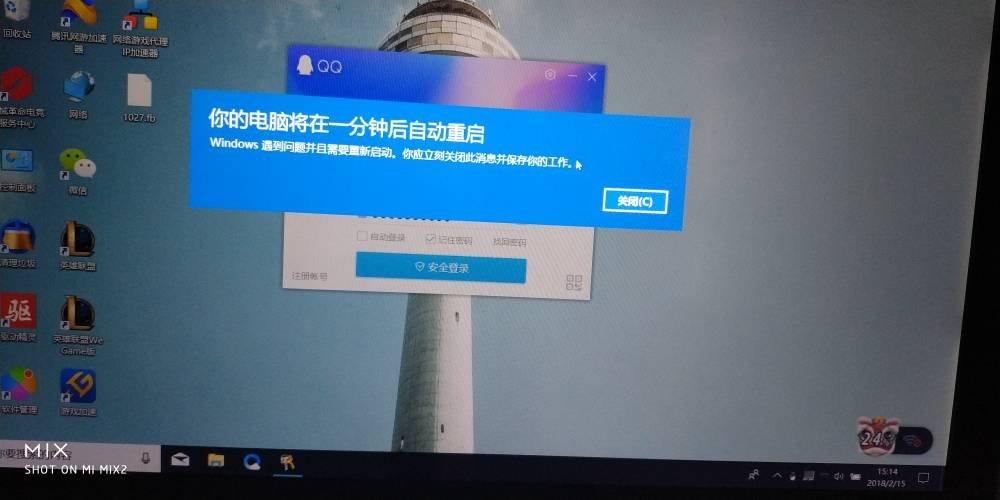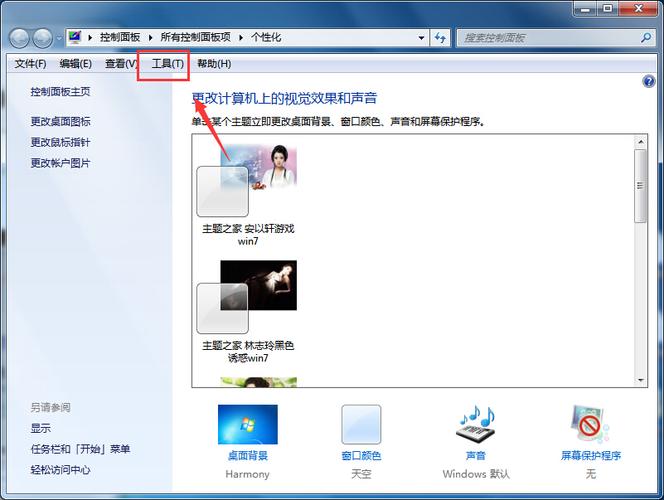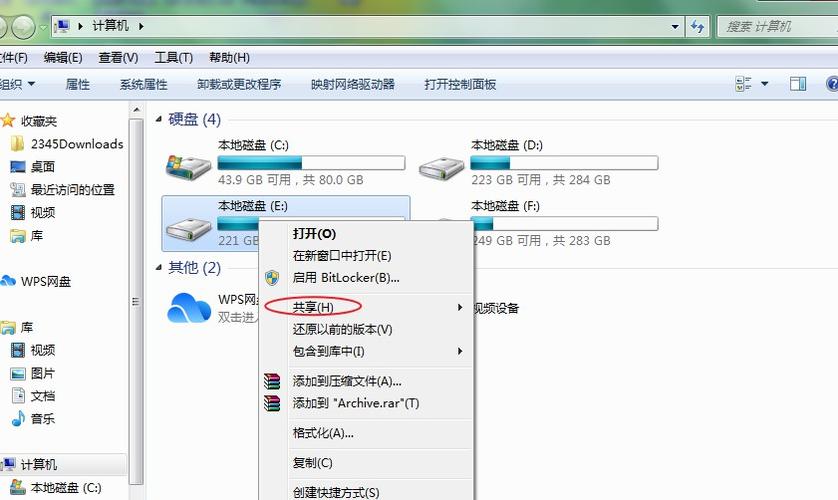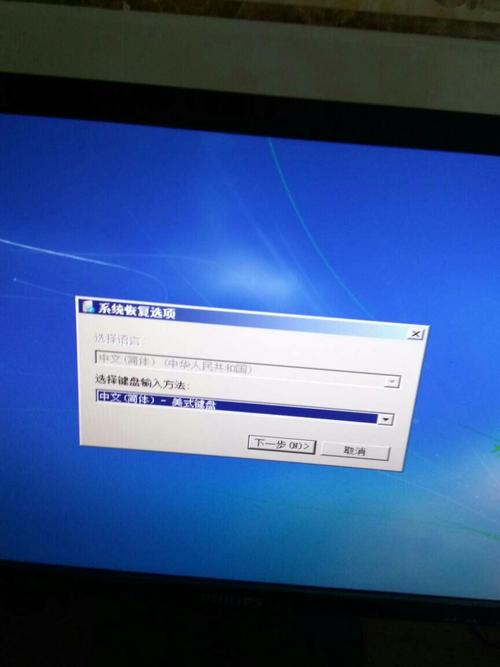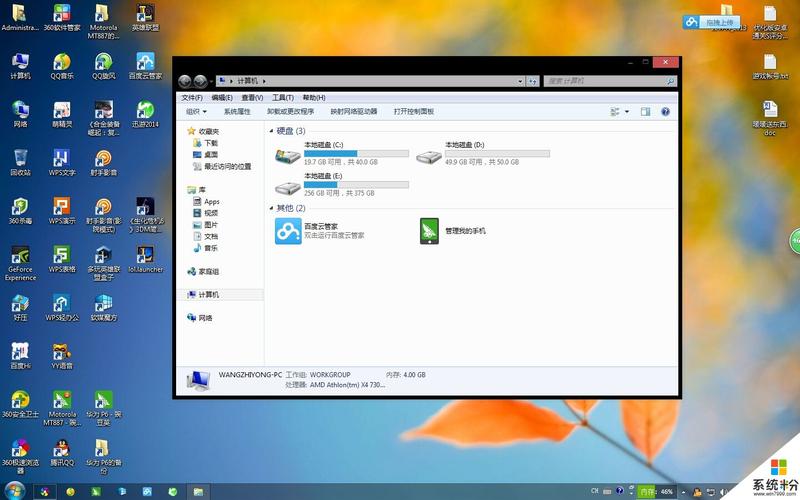win7怎么创建ftp服务器?
win7搭建ftp服务器的方法:
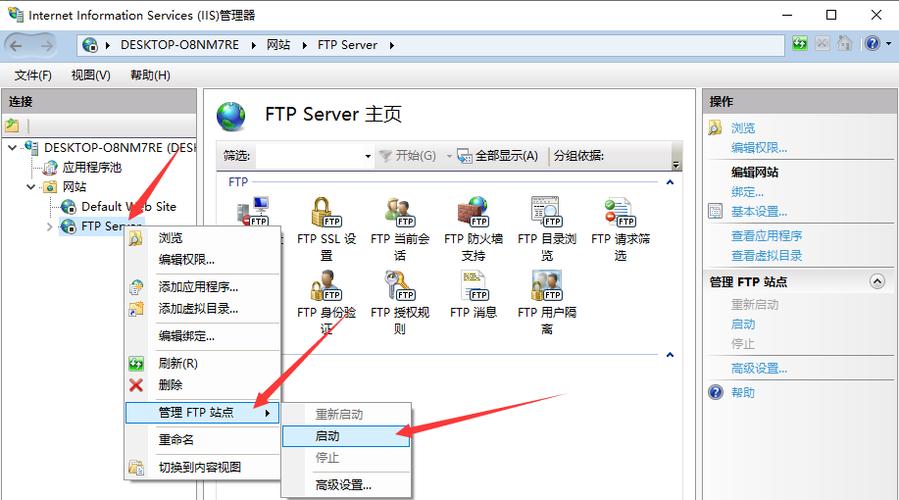
1.使用“启用或关闭Windows功能”安装iis。
2.打开iis,然后右键单击计算机,选择“添加ftp服务器”
3.按照向导要求,输入ftp文件地址和端口号
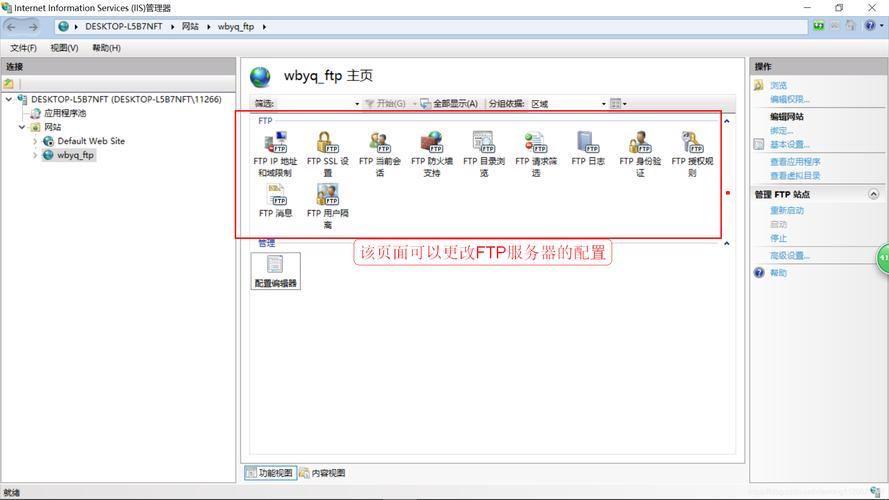
4.指定账户和密码信息,以及是否支持匿名登陆。
5.单击“完成”按钮,ftp服务器搭建完毕。
win7ftp配置步骤?
以下是Win7 FTP服务器配置步骤:
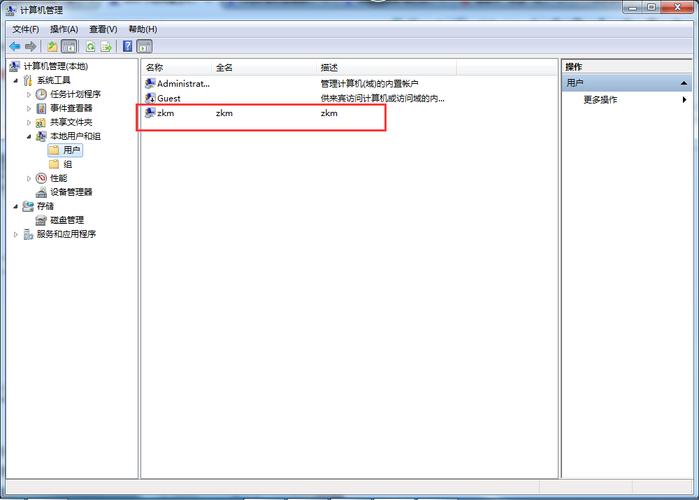
1. 打开控制面板:点击开始菜单,在搜索栏中输入“控制面板”,然后点击“控制面板”图标。
2. 启用FTP服务:单击“程序”,然后单击“程序和功能”,在左侧窗格中单击“打开或关闭Windows功能”。在“Windows 功能”下,找到“Internet 信息服务”,展开它并找到“FTP服务”和“FTP服务器”,把它们选中,并单击“确定”。
3. 配置FTP网站:打开“Internet 信息服务(IIS)管理器”(在控制面板中找到或使用开始菜单的搜索功能),在左侧窗格中单击“网站”,然后右键单击“FTP站点”并选择“添加FTP站点”。
4. 配置FTP站点:在“添加FTP站点”对话框中输入站点名称和站点目录,选择IP地址和端口范围,并选择SSL选项(如需要),然后单击“下一步”按钮。
5. 配置FTP用户及身份验证:在“添加授权规则”对话框中,选择“基本身份验证”或“匿名身份验证”,根据需要设置FTP用户及其访问权限。
6. 测试FTP站点:在“Internet 信息服务(IIS)管理器”中,单击FTP站点,然后右键单击站点并选择“FTP网站”,确保FTP服务器正在运行,然后使用FTP客户端连接FTP服务器并测试访问。
以上是Win7 FTP服务器的基础配置步骤,具体操作可能会根据你的实际需求和环境略有不同,如果遇到问题可以参考相关文档或向专业人士咨询。
windows7怎么添加FTP?
在Windows 7中,您可以按照以下步骤添加FTP:
1. 打开“计算机”或“我的电脑”:从开始菜单或桌面上的快捷方式中打开“计算机”或“我的电脑”。
2. 导航至“网络位置”:在资源管理器中,点击左侧导航面板的“网络”选项。
3. 添加新网络位置: 在资源管理器的工具栏上,点击“添加一个网络位置”。
4. 开始向导:在“添加网络位置”向导中,点击“下一步”。
Win7怎么搭建FTP服务器?
您可以按照以下步骤在Windows 7中搭建FTP服务器:
1. 打开“控制面板”,选择“程序”,点击“打开或关闭Windows功能”选项。
2. 在“Windows功能”窗口中,找到“Internet信息服务”并展开它,勾选“FTP服务器”和“FTP服务管理器”,然后点击“确定”。
3. 安装完成后,打开“计算机管理”,展开“服务和应用程序”,找到“Internet信息服务(IIS)管理器”,点击打开。
4. 在IIS管理器左侧的面板中,展开“本地计算机” -> “FTP站点”,右击“FTP站点”,选择“添加FTP站点”。
到此,以上就是小编对于win7 ftp服务的问题就介绍到这了,希望介绍的4点解答对大家有用,有任何问题和不懂的,欢迎各位老师在评论区讨论,给我留言。

 微信扫一扫打赏
微信扫一扫打赏