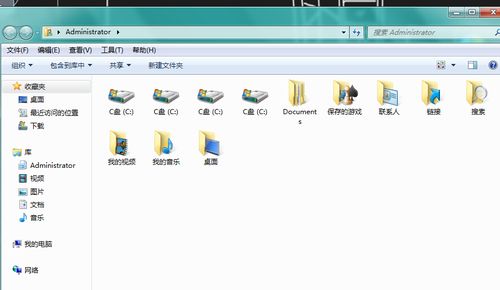Win10右键菜单太宽怎么办,四步瘦身大法就么简单?
1、删除Windows.old文件如果你的电脑是从Win7或Win8系统升级到的Win10,而又出现C盘空间越来越小的时候,建议删除Windows.old文件,可以释放不少C盘空间。Windows.old文件是Win7/Win8系统升级Win10时,自动创建的一个Win7/8系统备份文件,方便用户后期滚回老系统。如果升级Win10后,后期没打算再降价到Win7/8系统的话,就完成可以删除这个Windows.old文件了。Windows.old文件大小一般都超过5GB,有的甚至达到了10GB,删除这个文件,无疑可以很大程度释放C盘空间了。要删除windows.old文件很简单,只需要进入磁盘清理,进行删除即可,具体步骤如下:1、首先进入Win10的这台电脑;

2、在系统C盘上,点击右键,然后点击打开“属性”;
3、在磁盘属的常规选卡下,点击“磁盘清理”,继续点击“清理系统文件”;
4、最后勾选上“以前的Windows安装,然后点击底部的“确定”即可开始清理了。2、删除Win10休眠文件休眠功能,是一种省电模式,在休眠的时候,系统将内存中的数据保存于硬盘中,使CPU也停止工作,当再次使用时需按开关机键,机器将会恢复到您的执行休眠时的状态,而不用再次执行启动Windows这个复杂的过程。在实际生活中,大部分的用户很少会用到此项功能,更何况休眠文件的体积几乎是Windows系统中最大的一块,因而删除它绝对可以到达事半功倍的效果。Win10休眠文件怎么删除压缩清除休眠文件方法1、首先使用Win+R组合快捷键打开运行对话框,然后输入cmd并点击底部的“确定”,打开命令操作框,如下图所示。然后在CMD命令框中,输入或者复制粘贴以下命令:powercfghibernatesizeXX注:上面命令最后的“XX”代表百分比数值,范围是从40至100的整数。建议是40或80,用户可以输入40以下的数值会让休眠文件的大小保持在系统内存大小的40%,如下图所示。最后来看下,数值为80和40压缩率后的休眠文件大小变化,如图所示。80%和40&压缩命令后的休眠文件大小通过压缩休眠文件,也可以有效释放系统空间,能缓解C盘不足的尴尬。

Win8怎么清理c盘?
在Windows 8中,您可以通过以下步骤清理C盘:
1. 打开文件资源管理器(可以通过按下Windows键+E快捷键来打开)。
2. 在左侧导航栏中选择"此电脑"或"计算机"。

3. 右键单击C盘,然后选择"属性"。
4. 在属性对话框中,点击"C盘清理"按钮。
可以采取以下几种方式来清理C盘空间:1.删除不必要的文件和程序,比如下载的大文件、无用的文档等等。
2.清理系统垃圾文件。
可以使用系统自带的“磁盘清理”功能,定期清理临时文件、回收站等垃圾文件。
3.卸载不需要的程序。
在“控制面板”中找到“程序”或“程序和功能”,然后可以卸载不常用或者无用的程序。
4.使用第三方工具清理C盘垃圾文件。
可以使用一些文件清理软件,比如CCleaner,它可以快速扫描并删除多余文件,从而释放C盘空间。
总体来说,通过删除无用的文件、清理垃圾文件、卸载多余程序以及使用文件清理工具等方法来清理C盘,可以释放出更多的空间。
到此,以上就是小编对于win8.1瘦身的问题就介绍到这了,希望介绍的2点解答对大家有用,有任何问题和不懂的,欢迎各位老师在评论区讨论,给我留言。

 微信扫一扫打赏
微信扫一扫打赏