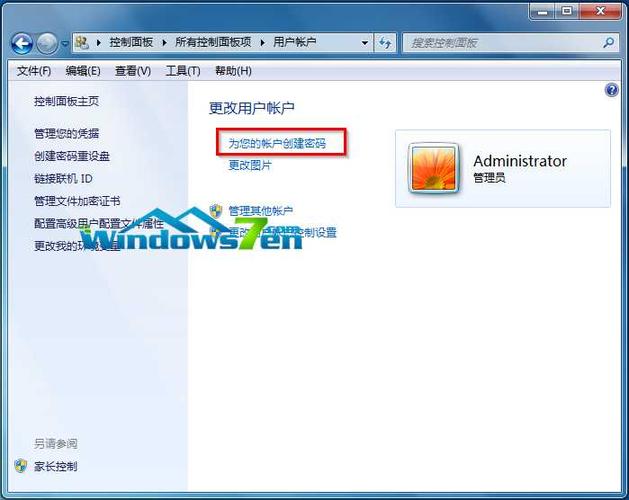win7防火墙允许程序列表中没有远程桌面这一项,怎么添加回来?
win7防火墙允许程序列表中没有远程桌面这一项,只需要在控制面板里勾选一下远程桌面即可。

1、首先需要在桌面左下角右击”菜单“选项,找到并点击”运行“按钮后,在弹出的页面框中输入”control"命令符,点击“确定”按钮:
2、其次需要在接下来弹出的控制面板页面框里搜索并点击“windowsDefender防火墙"选项:
3、接着在弹出的页面框左上角找到并点击名称为”允许应用或功能通过windowsDefender防火墙:

4、然后在弹出的页面框中下拉菜单中把“远程桌面”选项给勾选了点击”确定“即可:
win7系统远程桌面进不去?
解决办法如下:
1、给win7电脑的用户账户设置一个密码(由于有些版本的远程桌面连接不允许出现空密码,比如WinXP或者Win7,因此需要判断是否是由于没有设置用户账户密码而导致win7远程桌面连接不上);


2、win7电脑设置允许远程,右键点击计算机,选择属性--远程设置--系统属性,勾选允许远程协助这台计算机,允许运行任意版本的远程桌面计算机连接。(win7远程桌面连接不上,考虑是否已经设置了允许远程登录);

3、win7远程桌面服务设置。在开始--运行—输入services.msc,找到远程桌面服务RemoteDesktopServices服务,右键属性,启动类型改为手动或者自动,然后启动服务。(如果win7远程桌面服务启动类型是禁用,并且远程桌面服务没有启动的话,即使设置了允许远程登录也是没有办法连接的);

4、关闭防火墙。点击开始菜单,选择控制面板--Windows防火墙--打开和关闭防火墙。(这个是非必须的,但是如果以上的设置都正确还是无法远程桌面连接,那就试着关闭防火墙试试)。
win7远程桌面连接不上?
远程桌面连接不上,是设置错误造成的,解决方法如下:
1、首先点击“开始”按钮,选择“运行”,打开“运行对话框”。
2、在运行对话框中输入“mstsc”命令,打开“远程桌面连接”对话框。
3、在远程桌面连接窗口中输入需要连接的主机的ip地址,然后点击“连接”。
4、即可连接到自己指定的主机。
5、当然也可以点击选项下拉箭头,对远程桌面连接进行更多的设置,再点击连接就完成了。
win7系统远程桌面连接不上的解决方法?
1、检查远程桌面服务是否启动:开始菜单—>运行—>services.msc—>查看“远程桌面服务”是否启动,如果没有启动,启动下即可。
2、设置桌面连接的计算机的防火墙:打开防火墙,点击“允许一个程序通过防火墙”,在弹出的窗口中添加“mstsc.exe”,把它设置为允许,即可。
3、检查网络连接是否正常:可以使用ping命令检查计算机的网络连接是否正常,可以在开始菜单—>运行—>输入cmd—>输入ping命令,如果ping成功,说明网络连接正常。
4、检查远程桌面连接的用户名和密码是否正确:确认远程桌面连接的用户名和密
到此,以上就是小编对于win7没有远程桌面连接的问题就介绍到这了,希望介绍的4点解答对大家有用,有任何问题和不懂的,欢迎各位老师在评论区讨论,给我留言。

 微信扫一扫打赏
微信扫一扫打赏