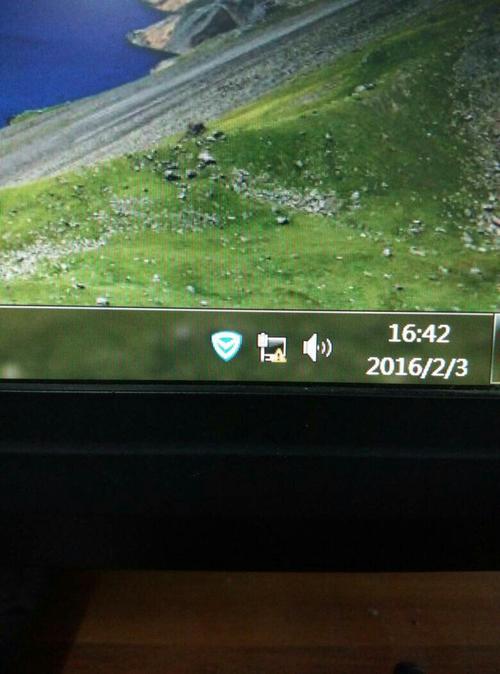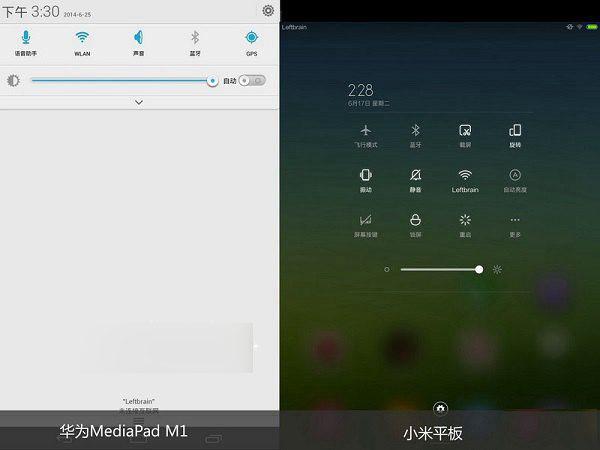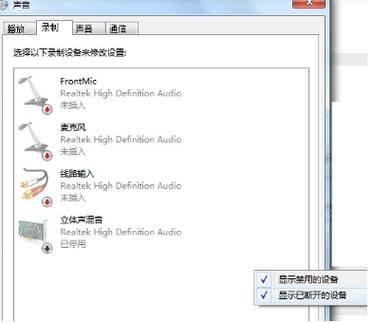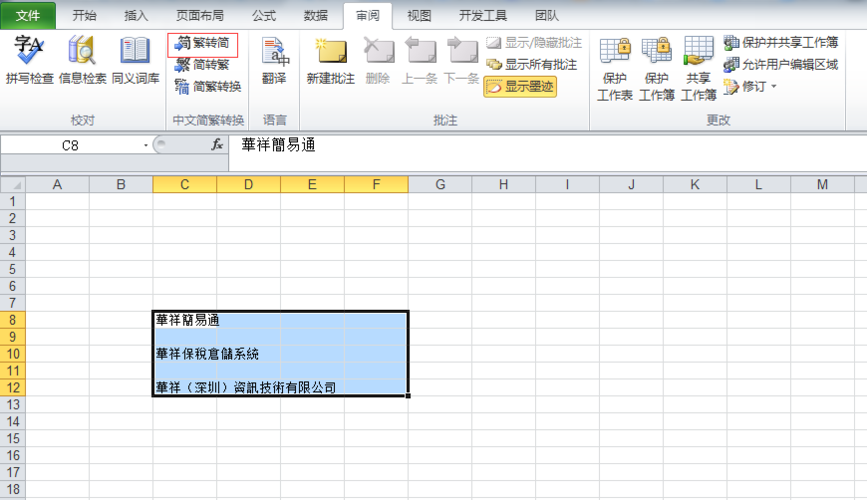分区助手:信息编码:6怎么才能让c盘分区成功运行约!信息编码:6说明:磁盘上的分区表被更?
你是在windows里面,对系统盘C盘进行分区吧?

这跟你坐在飞驰的汽车里,想更换汽车轮胎一样。。。
不知道你是要扩大c盘,还是压缩c盘,
如果是后者,可以用控制面板里面的管理工具---计算机管理——磁盘管理,对C盘进行压缩。

未分配的磁盘空间怎么分配到C盘或其它盘,本人Win10?
关于这个问题,可以通过以下步骤将未分配的磁盘空间分配到C盘或其他盘:
1. 打开磁盘管理器,方法是右键点击“我的电脑”或“此电脑”,选择“管理”,在左侧面板中找到“磁盘管理”。
2. 找到未分配的磁盘空间,右键点击它,选择“新建简单卷”。

3. 在向导中,选择“下一步”,输入要分配的磁盘空间大小。
4. 选择要分配的驱动器号码,如果要分配到C盘,则选择C盘。
5. 在文件系统选项中,选择NTFS格式,并完成分配。
注意:在分配磁盘空间时,需要先备份重要的数据,以免遗失。
以下是分配未分配空间到C盘的步骤:
1.打开“计算机”或“我的电脑”,右键点击C盘,选择“属性”。
2.在“属性”窗口中,切换到“磁盘清理”选项卡。勾选需要删除的文件类型(例如临时文件、回收站等),然后单击“确定”进行清理。
3.在“属性”窗口中,切换到“工具”选项卡。选择“检查”来修复可能存在的磁盘错误和文件系统错误。
4.使用Windows自带的磁盘管理器来分配未分配的空间到C盘。打开“计算机管理”并找到“存储”下的“磁盘管理”。
5.在磁盘管理中找到未分配的空间,右键单击它,并选择“新建简单卷”。按照向导的提示分配新的卷标和驱动器号。
6.等待新卷被创建完成后,将其格式化为NTFS文件系统以确保更好的性能。
7.完成以上步骤后,就可以开始使用分配到C盘的新空间了。
可以通过磁盘管理工具将未分配的磁盘空间分配到C盘或其他盘。
在Windows 10操作系统中,可以使用内置的磁盘管理工具来对硬盘进行分区和格式化,以及将未分配的磁盘空间分配到已有的分区中。
: 具体的操作步骤为:打开“磁盘管理”窗口,找到未分配的磁盘空间,右键选择“新建简单卷”,按照向导分配磁盘空间到需要的分区中。
需要注意的是,对于系统分区C盘的空间分配,建议保持一定的空间留作系统使用,不宜过小。
同时,在进行分区操作时需要先备份重要的数据,以免误操作导致数据丢失。
具体操作如下:
1、在桌面上,找到“计算机”,右键点击,弹出菜单,选择“管理”并点击。
2、弹出“计算机管理”窗口,在左侧找到“磁盘管理”,点击“磁盘管理”,再右侧就会出现整个计算机所有盘的信息。
3、首先看到可用“空间里面“,E盘可用空间最多,C盘和E盘都是一个磁盘0里面的,磁盘0是固态硬盘,分了2个区。这时选择可用空间最大的,又是和C盘同一磁盘的。决定把E盘分点空间给C盘。
4、右键点击”E盘“,然后选择”压缩卷“。
5、压缩空间成功后,弹出”压缩E盘“的窗口,在”输入压缩空间量“这栏,输入想要分配给C盘的空间,但是这量不能超过上面的”可用压缩空间大小“。
6、将这压缩出来的空间分给C盘,右键C盘,选择”扩展卷“。
7、最后只需要将该未分区磁盘空间分配给C盘即可。
到此,以上就是小编对于win8磁盘管理器在哪的问题就介绍到这了,希望介绍的2点解答对大家有用,有任何问题和不懂的,欢迎各位老师在评论区讨论,给我留言。

 微信扫一扫打赏
微信扫一扫打赏