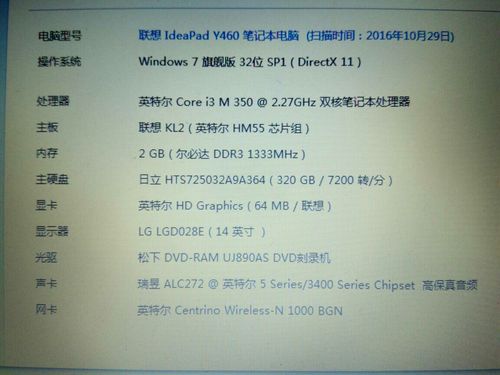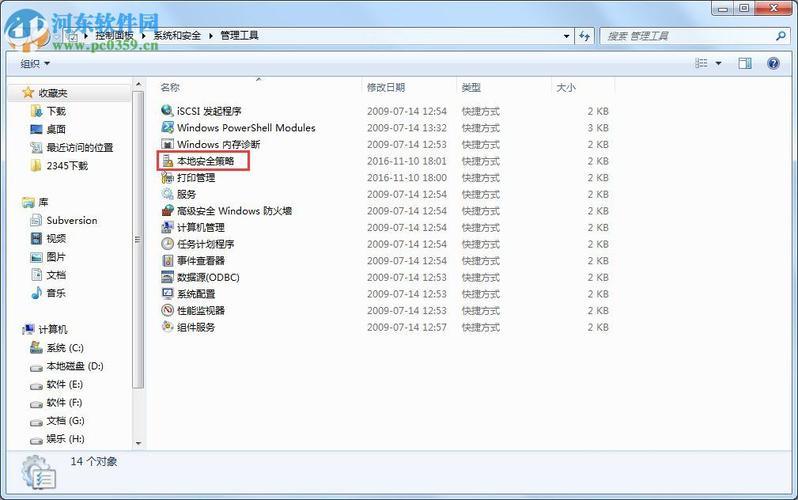联想家庭版win10远程桌面设置?
点击开始菜单

鼠标右键单击“开始菜单”,点击选择“设置选项”。
2/4
点击系统

进入设置界面后,点击选择“系统”选项。
3/4
点击远程桌面

在系统列表中,点击选择“远程桌面”选项。
4/4
开启应用远程桌面
如何开启Windows远程桌面服务?
您可以通过以下步骤开启Windows远程桌面服务:
1. 打开“控制面板”,选择“系统和安全”,然后选择“系统”。
2. 在左侧窗格中,单击“远程设置”。
3. 在“远程”部分,选中“允许远程协助连接到此计算机”复选框。
4. 如果需要,可以更改其他设置,例如密码保护和网络级别身份验证。
win10家庭版远程桌面连接设置?
右键“此电脑”,点击“属性”,点击“远程设置”,选择远程桌面里面的“允许远程连接到此计算机”,点击“选择用户”,点击“添加”,输入你要授权的账户名字,如果允许任何人远程,则输入“Everyone”,点击“检查名称”,点击“确定”,再点击“确定”,再点击“确定”即可。
windows中远程主机如何开启?
首先我们进入计算机的系统,然后进入桌面,找到“计算机”选项,右键点击“计算机”,找到属性功能并打开计算机的系统窗口,找到“高级系统设置”选项,并直接点击进入系统属性的窗口进行下一步设置。之后我们在系统属性窗口中找到远程功能的选项,然后左键点击远程功能。在远程功能的窗口中左键点击“允许远程协助连接这台计算机”,然后点击“高级”,这样就会打开远程协助的设置窗口。在设置窗口中选中“允许计算机被远程控制”,默认远程的控制时间长短为6小时,当然也可以自定义,设置完成后点击“确定”。
回到系统属性的窗口中,然后左键点击“仅允许运行使用网络级别身份验证的远程桌面计算机连接”选项,之后选择点击“用户”选项功能。在远程桌面的窗口中管理员已经有了相关的访问权限,此时我们可以在这个窗口中添加、删除某些用户,设置完毕后,点击“确定”功能。回到系统属性的窗口中,然后我们直接点击“应用”或者“确定”按钮功能,此时Windows的远程桌面服务就会被开启了。之后如果我们想要正式使用远程服务,那么就直接重启计算机即可。
到此,以上就是小编对于远程桌面 win的问题就介绍到这了,希望介绍的4点解答对大家有用,有任何问题和不懂的,欢迎各位老师在评论区讨论,给我留言。

 微信扫一扫打赏
微信扫一扫打赏