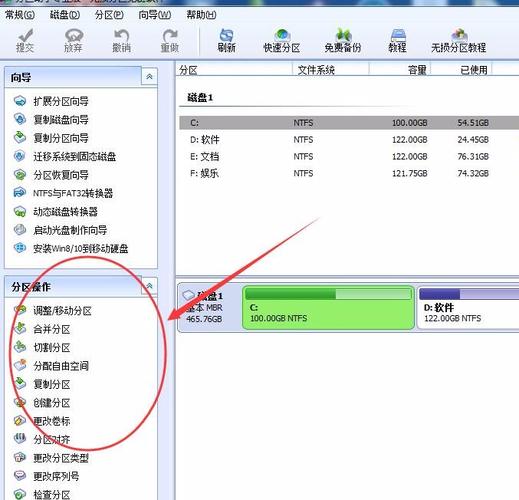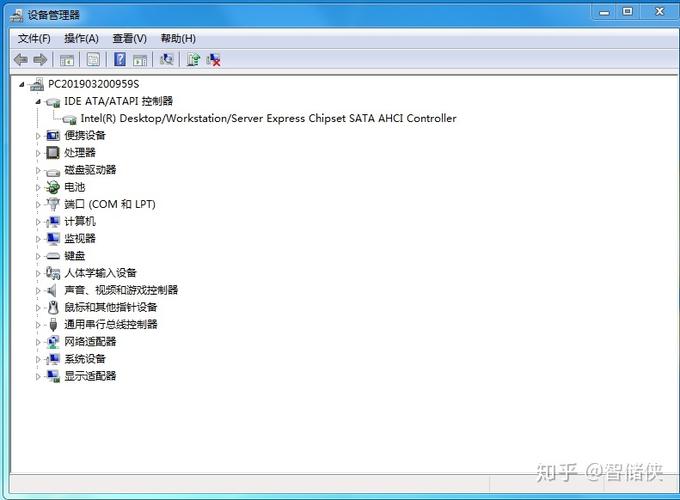DiskGenius中如何快速分区?
1、U盘插入装有新硬盘的电脑,开机按F12选择U盘启动。

2、进入U盘启动界面,选择【02】,启动WIN8PE。
3、在WIN8PE界面,双击打开DiskGenius。
4、选择新硬盘,点击快速分区。
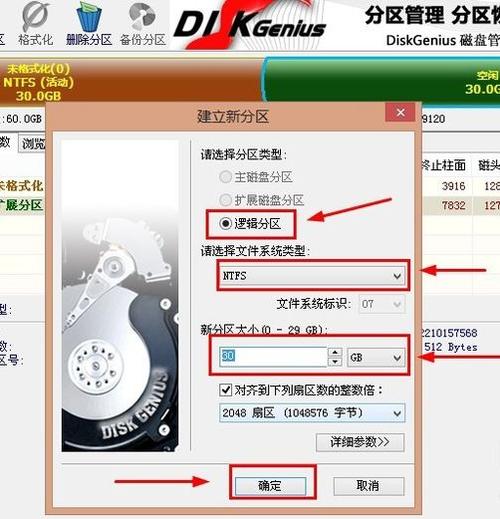
5、在快速分区界面,选择分区数目,调整分区大小,点击确定。
6、弹出分区格式化界面,点击格式化。
7、新硬盘分区完成,分区结果如下。
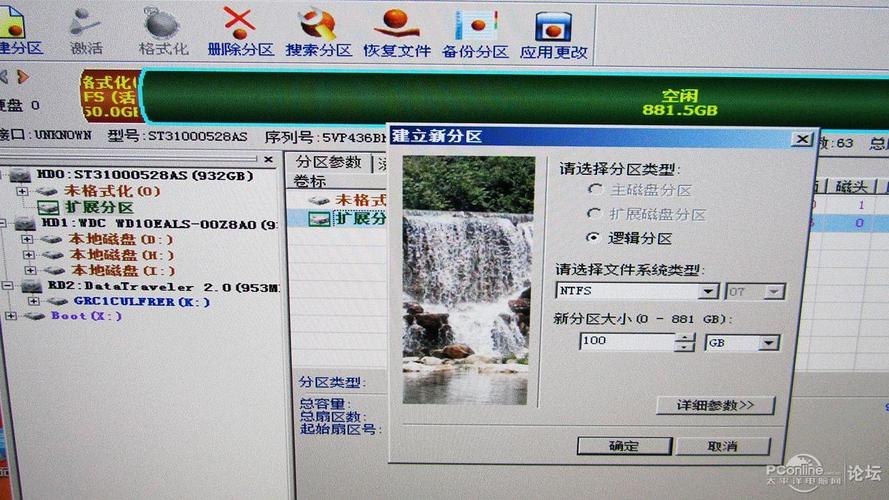
电脑新加2TB的硬盘怎么分区?
建议使用diskgenius分区工具进行分区,这款软件操作简单便捷,尤其是对不太懂分区的人,使用软件中的快速分区功能,可以很快完成分区操作。硬盘的分区操作需要进行以下步骤:
第一步:启动电脑,鼠标双击该工具,可打开此工具;
第二步:选择所需要分区的新硬盘,注意查看硬盘容量大小,以免误分其它硬盘;
第三步:选中所需要分区的硬盘;
第四步:鼠标放在所要分区的硬盘上面,鼠标右击会出现下面的选择菜单;
第五步:选择快速分区(F6),点击进入;
win10换win7分区表内类型选mbr还是guid?
是的,现在买的电脑基本都是安装的win10或者win8系统,为了系统运行起来更流畅,采用的硬盘分区格式都是gpt,gpt分区格式能支持2TB以上的大硬盘,另外分区大小基本没限制;虽然gpt分区格式有这么多的好处,但是win7系统根本不支持,就算能装上,系统也是没引导的,启动不了;所以win10改win7系统,是需要将硬盘gpt分区格式改为mbr格式的。
当然,如果你的硬盘分区格式本来就是mbr的话,那就不用改了;怎么查看你的硬盘分区表格式,推荐使用DiskGenius这个工具,方法如下:
打开DiskGenius,点击硬盘选项,如果转换MBR格式这一项是灰色的,那么就说明,你的硬盘分区格式就是MBR,反之,如果转换GUID这一项是灰色的,那你的硬盘分区格式就是gpt的。
修改硬盘分区格式,是需要全盘格式化的,所以,在更改硬盘分区格式的时候,一定要将硬盘的重要数据备份出来。
主磁盘分区和扩展磁盘分区是什么?
硬盘分区有主分区和扩展分区;活动分区与逻辑分区。主分区也叫活动分区,扩展分区也叫逻辑分区,只是分类的依据不一样。凡是安装了操作系统并激活的分区就叫主分区,也叫活动分区,其它没有装操作系统的分区自然就归入扩展分区或叫逻辑分区了。一块硬盘上可以有多个主分区,但不能没有扩展分区,因此不存在你说的全是主分区的情况。
如果你在多个主分区中都装有操作系统,且都激活成主分区,比如C盘WIN7,D盘WIN8.1那么当你启动到WIN7系统下时,WIN7系统所在的分区盘符就会自动 设置为C盘;当启动到WIN8.1系统下时,WIN8.1系统所在的分区盘符就会自动 设置成C盘。
也就是说启动到哪个系统下,哪个系统盘的盘符就会为C。
1.主磁盘分区是硬盘的启动分区,它是独立的,通常情况下它是C盘。主分区也可称为“引导分区”,因为它会被操作系统和主板认定为硬盘的引导分区。
2.扩展磁盘分区就是除主分区外,硬盘上剩下的空间所建立起来的分区。扩展分区不能直接使用,它需要以逻辑分区的方式来使用。
到此,以上就是小编对于win8磁盘分区合并的问题就介绍到这了,希望介绍的4点解答对大家有用,有任何问题和不懂的,欢迎各位老师在评论区讨论,给我留言。

 微信扫一扫打赏
微信扫一扫打赏