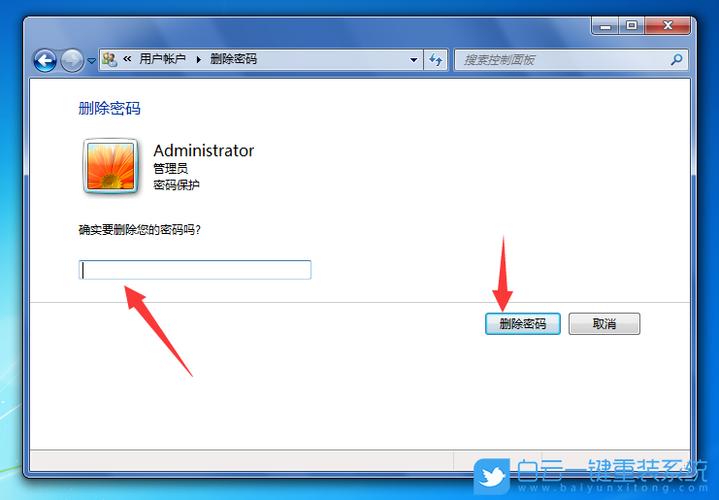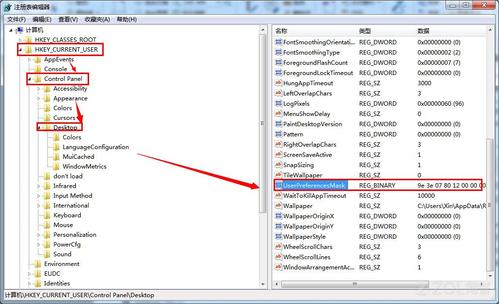WINDOWS 7如何远程控制?
1、鼠标右击win7系统桌面“计算机”图标,选择“属性”选项;

2、在打开的计算机属性左侧选择“远程设置”功能;
3、在打开的“系统属性”菜单中,切换到“远程”选项卡,在“远程桌面”栏中,选择第三个选项;
4、点击“选择用户”按钮,添加一个可以远程到本计算机的用户(建议选择管理员用户);

5、添加好之后,点击“选择用户”按钮可以查看当前添加到“远程桌面组”的用户成员;
6、如果远程桌面开启失败,到服务控制台里面去找到“remotedesktopservices”依赖的几个服务;
7、查看这些服务是不是被禁用了,如果是,都开启一下;

在Windows 7中,您可以使用远程桌面功能来进行远程控制另一台计算机。以下是使用远程桌面的步骤:
1. 在需要进行远程控制的计算机上,确保已启用远程桌面功能。依次点击"开始"按钮,选择"控制面板",然后在"系统和安全"下选择"系统"。在系统窗口中,点击左侧的"远程设置"。
2. 在"远程"选项卡中,选择"允许远程协助连接到该计算机"。您可以选择允许通过网络连接,或仅限于局域网。也可以选择"允许连接到此计算机"来允许直接远程控制。
3. 如果您需要添加远程访问用户权限,请点击"选择用户"按钮,然后添加允许远程控制的用户。
4. 完成上述设置后,记下计算机的名称或IP地址,作为远程连接的目标。
Windows 7支持远程控制,可以通过以下步骤实现:
1. 在被控电脑上开启远程桌面功能,依次点击“开始”菜单 -> “控制面板” -> “系统和安全” -> “系统”。
2. 在“系统”窗口中,选择“远程”选项,然后勾选“允许远程协助连接这台计算机”,并单击“确定”按钮。
3. 在被控电脑上记录下“计算机名”,然后在控制电脑上打开“运行”窗口,输入“mstsc”命令,启动远程桌面连接。
4. 在弹出的“远程桌面连接”窗口中,输入被控电脑的计算机名和用户名,并单击“连接”按钮。
5. 在弹出的“用户名密码”窗口中,输入被控电脑的用户名和密码,然后单击“确定”按钮。
6. 成功连接后,就可以在控制电脑上控制被控电脑了。
请注意,在进行远程控制操作前,请确保两台计算机的网络连接正常,并且被控电脑的远程协助功能已经开启。
windows远程协助功能怎么用?
在默认状态下,Windows系统的远程桌面是处于关闭的状态,在使用前要开启这个功能。
在桌面上找到“计算机”图标,点击右键选择“属性”进入电脑的系统设置。
然后从左侧的菜单中点击“远程设置”,进入系统属性面板。
再点击“远程”选项卡,然后勾选远程协助中的“允许远程协助连接这台计算机”以及远程桌面中的“允许任意版本远程桌面的计算机连接”选项。
这样就成功开启了Windows系统的远程桌面功能,其它电脑也可以连接到这台电脑进行远程操控了。
到此,以上就是小编对于win7远程桌面连接图标在哪里的问题就介绍到这了,希望介绍的2点解答对大家有用,有任何问题和不懂的,欢迎各位老师在评论区讨论,给我留言。

 微信扫一扫打赏
微信扫一扫打赏