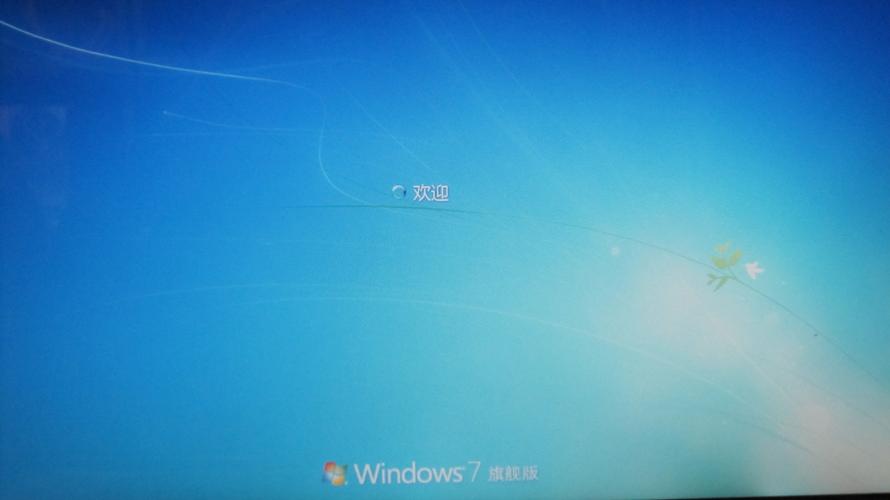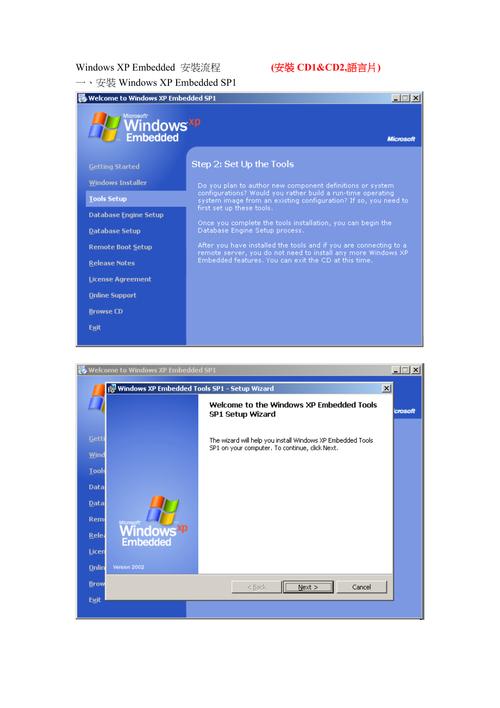透明任务栏失效?
答:可能是系统故障

1、首先我们在任务栏右键打开任务管理器;
2、点击进程选项,然后找到"explorer.exe"进程结束掉。然后任务栏和桌面就会消失关闭;(任务管理器不要关闭,结束了"explorer.exe"之后如果不小心把任务管理器关闭了,可用快捷键打开:Ctrl+Alt+.
3、接下来到任务管理器的左上角点“文件”→“新建任务”再打开“浏览”然后到C盘→window→system32也就是c:/windows/system32 文件夹的位置找到"systray.exe"此程序点打开,再点确定,TIP:"systray.exe"点确定后是不会有任何显示的,是正常状态;

4、点了确定后,继续再次点左上角的“新建任务”,然后在框里输入“ explorer.exe”点“确定”,完毕,任务栏和桌面就显示出来了,原本透明的无效小图标也恢复了正常。
任务栏变透明怎么恢复?
1、首先我们在任务栏右键打开任务管理器;
2、点击进程选项,然后找到"explorer.exe"进程结束掉。然后任务栏和桌面就会消失关闭;(任务管理器不要关闭,结束了"explorer.exe"之后如果不小心把任务管理器关闭了,可用快捷键打开:Ctrl+Alt+.)

3、接下来到任务管理器的左上角点“文件”→“新建任务”再打开“浏览”然后到C盘→window→system32也就是c:/windows/system32 文件夹的位置找到"systray.exe"此程序点打开,再点确定,TIP:"systray.exe"点确定后是不会有任何显示的,是正常状态;
4、点了确定后,继续再次点左上角的“新建任务”,然后在框里输入“ explorer.exe”点“确定”,完毕,任务栏和桌面就显示出来了,原本透明的无效小图标也恢复了正常。
win10电脑右下角图标变成透明?
1、打开电脑,鼠标移动到任务栏,然后鼠标右键任务栏,在窗口找到“任务栏设置”并且点开。
2、点开“任务栏设置”窗口后,找到“颜色”选项,点开,在“颜色”设置界面可以设置大家所喜欢的得任务栏颜色,大家可以选择Windows颜色也可以自定义颜色,选好颜色后找到下面的“透明效果”,打开透明效果。
3、按Win+R打开运行窗口,在运行窗口里面打开后面输入“ regedit ”点击“确定”或者键盘回车键Enter打开注册表编辑器。
4、打开“注册表编译器”窗口在文件下面输入栏输入HKEY_LOCAL_MACHINE\SOFTWARE\Microsoft\Windows\CurrentVersion\Explorer\Advanced,输入后就直接打开地址了。
5、在右侧新建一个DWORD(32位)值,命名为UseOLEDTaskbarTransparency。
桌面任务栏透明怎么还原?
首先我们在任务栏右键打开任务管理器;
2、点击进程选项,然后找到"explorer.exe"进程结束掉。然后任务栏和桌面就会消失关闭;(任务管理器不要关闭,结束了"explorer.exe"之后如果不小心把任务管理器关闭了,可用快捷键打开:Ctrl+Alt+.)
3、接下来到任务管理器的左上角点“文件”→“新建任务”再打开“浏览”然后到C盘→window→system32也就是c:/windows/system32 文件夹的位置找到"systray.exe"此程序点打开,再点确定,TIP:"systray.exe"点确定后是不会有任何显示的,是正常状态;
4、点了确定后,继续再次点左上角的“新建任务”,然后在框里输入“ explorer.exe”点“确定”,完毕,任务栏和桌面就显示出来了,原本透明的无效小图标也恢复了正常。
到此,以上就是小编对于win32 透明窗口 鼠标穿透的问题就介绍到这了,希望介绍的4点解答对大家有用,有任何问题和不懂的,欢迎各位老师在评论区讨论,给我留言。

 微信扫一扫打赏
微信扫一扫打赏

![怎么样把网络组件删除]?win8.1添加删除windows组件](http://www.hushtel.com/zb_users/upload/2023/09/20230919143625169510538597252.jpeg)