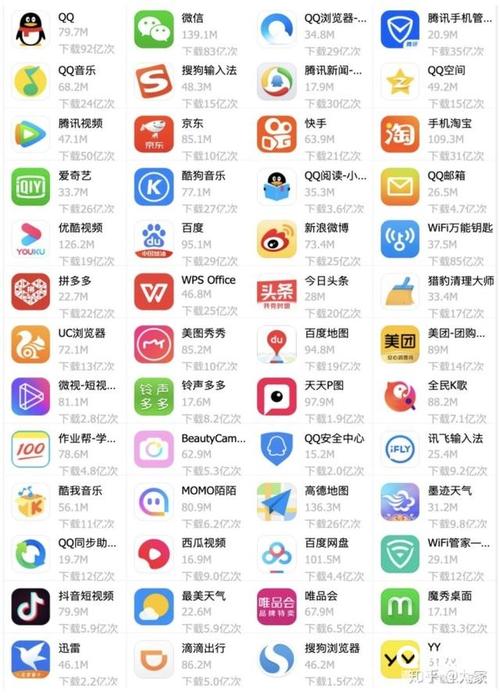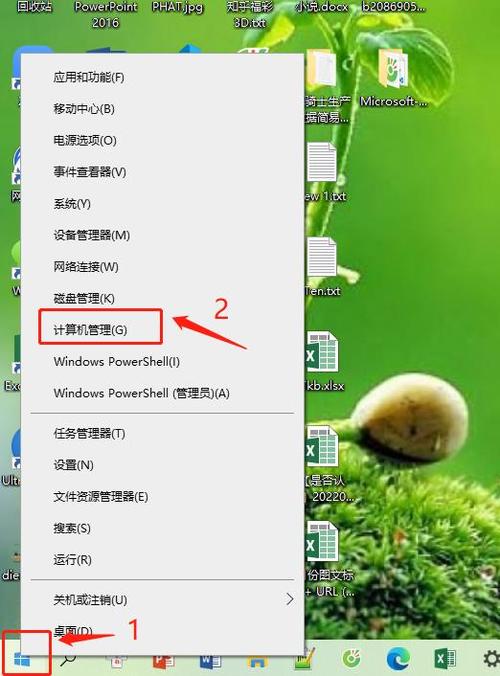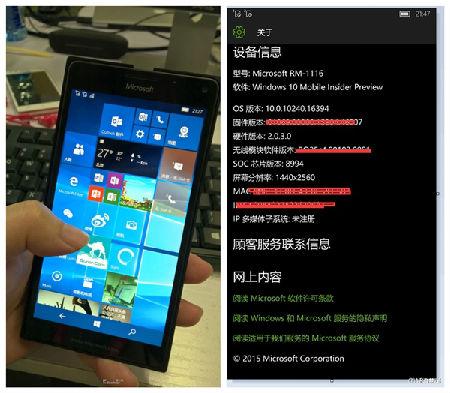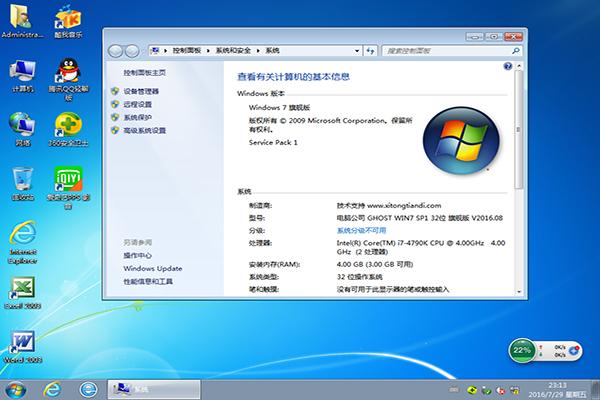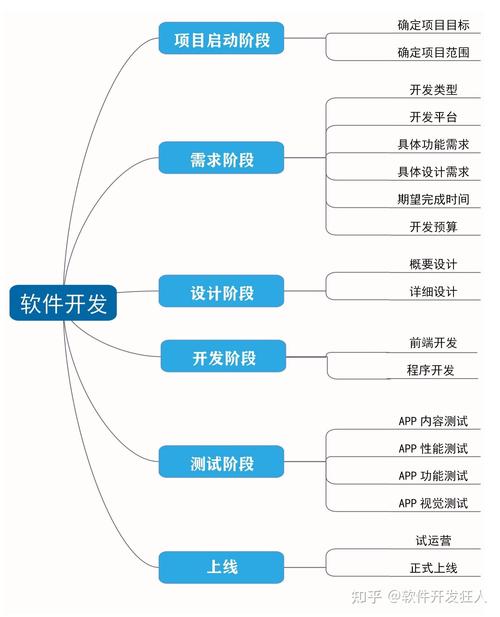telnet客户端开启失败?
1.

首先,先ping一下远程登陆的服务器。ping的通才能用。
2.
如果ping不通,telnet服务就被关闭了。需要开启服务,在“桌面”->“电脑”->“管理”->"服务和应用程序"->"服务"->"Telnet"->开启服务。如果有Telnet服务的可以跳过下一步。

3.
还有情况是在“服务”里,无法找到“Telnet”的,可能是电脑的Telnet服务还没有安装,安装步骤是:“控制面板”->"程序和功能"->"打开或者关闭Windows功能"->"Telnet客户端"->确认安装就可以了。
4.

安装和开启完成Telnet后,就可以正常使用Telnet服务了。
telnet命令无法使用的处理方法?
具体步骤开启telnet命令如下:(只有win7旗舰版才有telnet命令)
1、打开控制面板,打开程序和功能;
2、点击左边的打开或关闭Windows功能3、找到telnet客户端,勾选,如果你想别人telnet到你的机器,你就需要把telnet服务器端勾选,如果你想两个都要既想通过本机telnet到别的机器,也想在别的机器上telnet到本机器,那么就勾选两个选项吧。
4、安装完成后,Telnet服务默认情况下是禁用的。右键我的电脑,点击管理,找到服务,找到Telnet服务,设置其启动方式为手动(更安全,只在需要的时候才启用),或点击开始→运行,输入servcies.msc打开服务管理器。
最后启动该服务确定退出即可。特别说明:部分被优化过的win7旗舰版无法安装telnet服务,或者这个所谓的旗舰版其实只是冒牌的。
5、如果你在win7上无法成功安装telnet客户端,建议你使用telnet的替代工具,推荐你是用 Xshell ,比telnet更为强大的远程调试工具。
Win7系统如何安装telnet组件以便进行远程链接?
在Win7系统中安装和启动Telnet服务非常简单:依次点击“开始”→“控制面板”→“程序”,“在程序和功能”找到并点击“打开或关闭Windows功能”进入Windows功能设置对话框。找到并勾选“Telnet客户端”和“Telnet服务器”,最后“确定”按钮,稍等片刻即可完成安装。 Win7系统的Telnet服务安装完成后,默认情况下是禁用的,还需要启动服务。点击Win7桌面左下角的圆形开始按钮,在Win7的万能搜索框中输入“服务”,从搜索结果中点击“服务”程序,进入Win7的服务设置。 在Win7的服务项列表中找到telnet,可以看到它的状态是被禁用的。 双击Telnet项或者从右键菜单选择“属性”,将“禁用”改为“手动”。 回到服务项列表,从Telnet的右键菜单中选择“启动”。这样Win7系统的Telnet服务就启动了。
telnet客户端勾选后依然打不开?
1、鼠标点击win7系统“开始”菜单,选择“运行”选项;
2、运行“cmd”调出命令行,直接运行telnet命令;
3、这时候会提示“telnet不是内部或外部命令,也不是可执行程序或批处理”;
(这是因为win7系统默认没有安装telnet服务客户端的原因)
4、鼠标点击“开始”菜单,打开“控制面板”,双击“程序和功能”选项;
5、双击打开“打开或关闭windows功能”,下拉找到并勾选“Telnet客户端”选项;
6、点击“确定”键后进行安装,大概几分钟就看完成安装;
7、再次打开发现telnet已经勾选,说明安装成功;
8、再次运行“cmd”,打开命令行,输入命令telnet,回车会进入telnet模式。
到此,以上就是小编对于windows7安装telnet服务的问题就介绍到这了,希望介绍的4点解答对大家有用,有任何问题和不懂的,欢迎各位老师在评论区讨论,给我留言。

 微信扫一扫打赏
微信扫一扫打赏