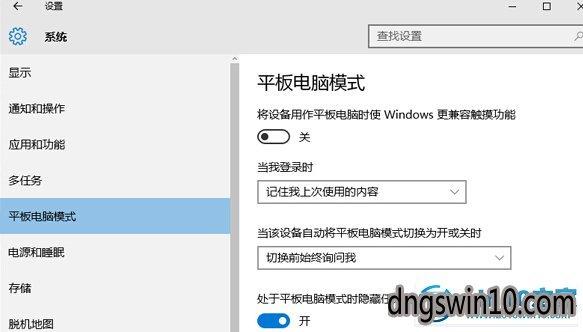大家好,今天小编关注到一个比较有意思的话题,就是关于win8.1 无法删除 微软拼音的问题,于是小编就整理了4个相关介绍的解答,让我们一起看看吧。
中文(简体)输入法怎么删除不了?
你好,你先把上面的默认输入语言改为其它的,然后就可以删除掉微软拼音了!

win10怎么删除卸载微软拼音输入法?
1、首先在任务栏的语言地方点击一下,选择语言首选项。如图所示:
2、这里需要添加除中文以外的另一种语言。如英语,法语等等这样的,因为如果只有一种语言是不可以删除微软拼音输入法的。如图所示:
3、接着把刚刚添加的英文输入法向上移一下。如图所示:

4、选择中文(中华人民共和国),然后再点击上面的删除键就可以完成这个语言的删除。如图所示:
5、最后再就需要把你想用的输入法再安装一次,再安装以后就没有微软拼音输入法了。如图所示:
1、我们点击Windows10桌面右下角的输入法图标可以看到,在Windows10系统中安装了微软拼音输入法。

2、我们可以右键点击左下角的开始按钮,在弹出的菜单中选择“设置”菜单项。
3、然后在打开的Windows设置窗口中,我们找到“时间和语言”图标。
4、接下来在打开的时间和语言窗口中,我们点击左侧边栏的“区域和语言”菜单项。
5、在右侧的窗口中找到“中文”语言设置项,然后点击“选项”按钮。
6、接下来在下面的键盘窗口中可以看到微软拼音输入法的菜单项。
7、我们点击微软拼音后面的“删除”按钮,这样系统就会自动删除微软拼音输入法了。
win10不可用的输入法怎么去掉?
点击托盘的输入法图标,呼出菜单,点击语言首选项
在语言首选项,点击"添加语言“
按顺序找到英语
再选择英语(美国),就是平时所说的美式键盘,标准的英语状态
然后,选中含有微软拼音输入法的语言,点击"下移"
只要不是排第一位,删除选项变为可用,点击"删除"
win7自带微软输入法2010如何删掉?
win10自带微软拼音输入法要删除需要满足该电脑上有两个以上的输入法才可以删除。也就是除了自带的微软拼音输入法,还需要再有另一个输入法才可以删除。
软件工具:win101511专业版
1、在任务栏右下角点击输入法m图标,点击选择“语言首选项”。
2、点击“中文”语言,点击后出现一个“选项”,点击。
3、点击选中微软拼音,出现删除后点击删除即可。
注意事项:
1、如果当前输入只有一个微软拼音时,该删除为灰色,不可删除。需要安装其他输入法后才可删除。
2、如果添加输入法后,有两个以上输入法然后显示灰色,重新启动电脑,重复上面步骤操作即可。
到此,以上就是小编对于win10无法删除微软拼音的问题就介绍到这了,希望介绍的4点解答对大家有用。

 微信扫一扫打赏
微信扫一扫打赏