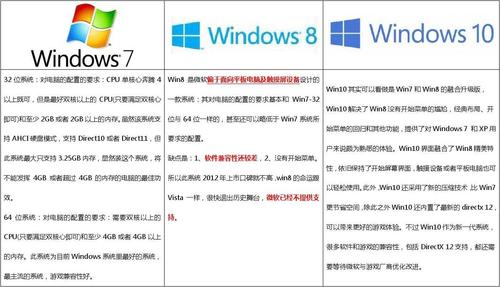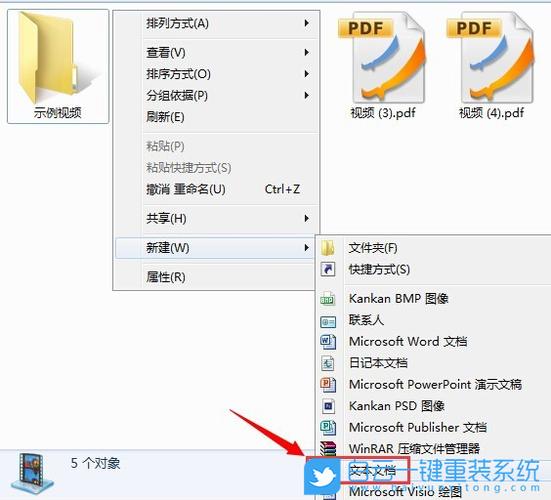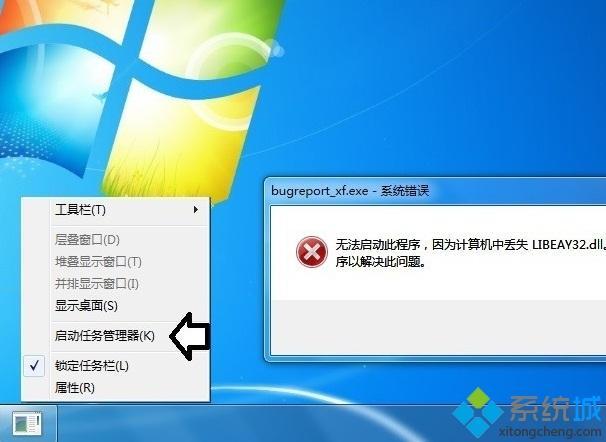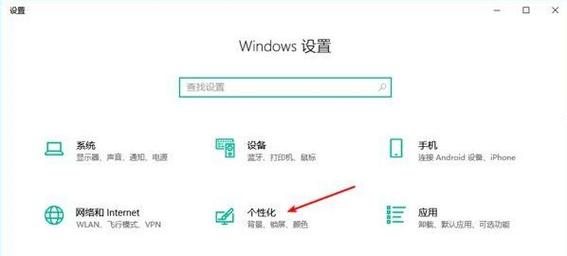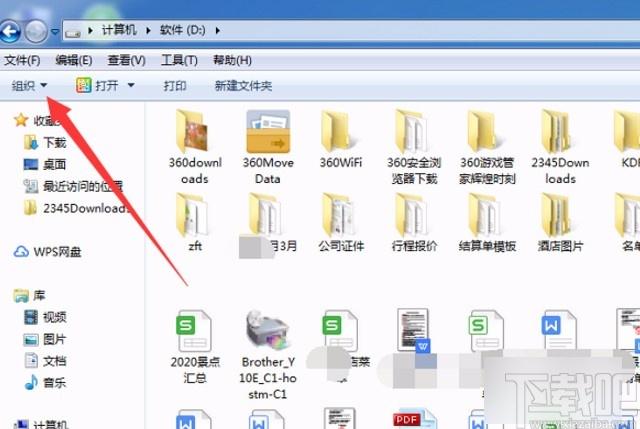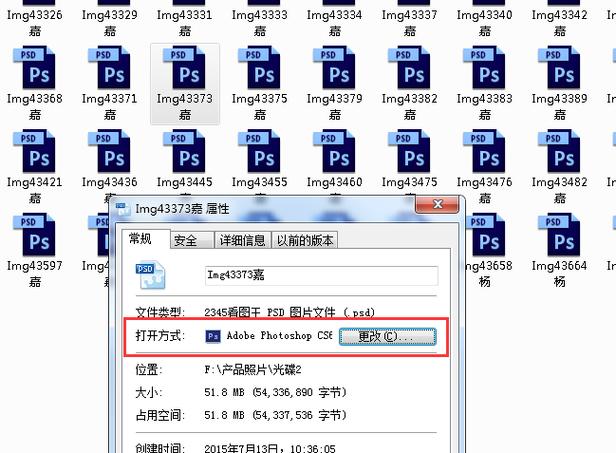win10鼠标右键菜单背景怎么美化和自定义?
首先安装win7 style builder,并准备需要用到的背景图,尺寸大概270*420的样子,当然这里对尺寸没要求,只是个人建议。
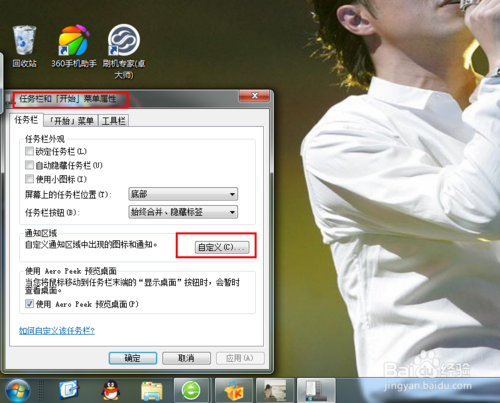
2运行win7 style builder。在地址栏找到”目录菜单“,双击。
在”目录菜单“子目录下找到“右键菜单”,双击。
在”右键菜单“子目录下找到“右键菜单背景”,双击。
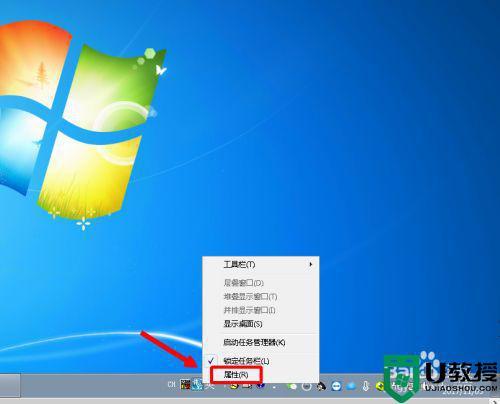
直接将图片拖入到预览区。选择“替换原图片”。
如果你用的图片被拉伸会变形的话,建议将s值改为“平铺效果”。
之后在”右键菜单“子目录下找到“右键菜单图标背景”,双击。
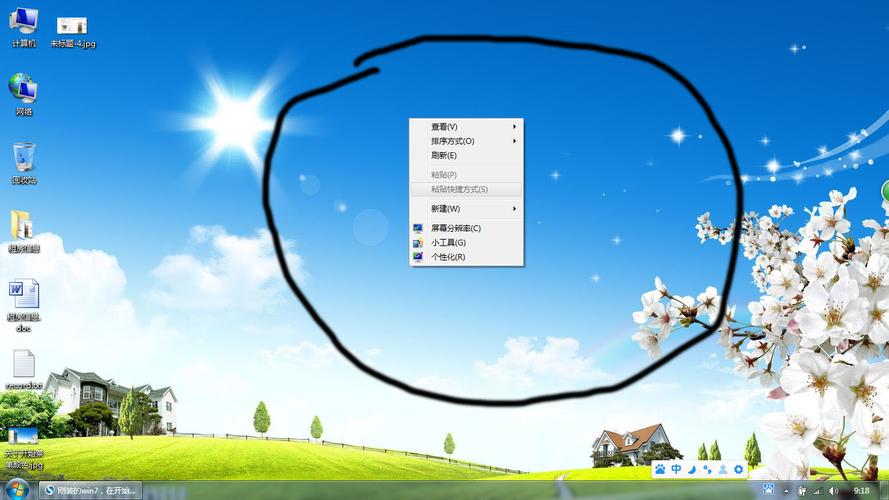
左键单击图中框中的参数,选择“移除属性”来删掉这张图片。至此右键菜单背景已经修改完毕,可以点击测试看看效果。这是替换前后的效果对比。笔者是随便选的一张图片,甚至没有做一些美化处理,实际制作时可以根据自己喜好来美化一下图片。
如果觉得效果效果ok就点击“保存”,保存之后如果想要保持背景图片就点击“应用视觉风格文件”。
win7桌面怎样美化的简洁大方?
如果你是觉得桌面图标太多,可以使用辅助的软件,如云端,一款类似开始菜单的软件,或者一些工具条,如酷点,rocket dock,桌面精灵~~~,如果想桌面华丽,在熟悉脚本语言情况先可用雨点桌面(ranmeter1.35)或者酷鱼桌面,另外配合一些简洁的桌面壁纸!
tb汉化怎么使任务栏透明?
要使任务栏透明,可以使用以下方法:
1. 鼠标右键点击桌面空白处,选择“个性化”。
2. 在“个性化”窗口中选择“颜色”。
3. 关闭“自适应色强调”选项。
4. 滑动“颜色强调”滑块,设置为0。
5. 关闭“启用颜色透明度”选项。
6. 重新启动电脑,任务栏透明效果就会生效了。
注意,这种方法可能不适用于所有电脑和操作系统版本。如果无法使任务栏透明,可以考虑使用其他软件实现。
需要使用第三方软件实现
因为任务栏本身没有自带的透明功能,需要借助其他的运行在后台的软件,比如TranslucentTB或者WinAeroTweaker等,通过调整这些软件的设置,就可以实现任务栏的透明效果。
此外,还有一些桌面美化软件也可以实现任务栏透明,比如Rainmeter等,但需要输入特定的代码才能完成设置。
tb汉化可以通过修改Windows系统的注册表来使任务栏变成透明状态。
任务栏是Windows系统中一个重要的组成部分,通过对系统注册表进行修改,可以实现tb汉化任务栏透明的功能。
修改Windows系统注册表前需要备份,需要注意操作步骤,避免误操作引起不必要的系统问题,同时在实现任务栏透明的过程中可能会出现无法还原的问题,因此谨慎操作才是最重要的。
1、首先,点击桌面上的Microsoft App Store也就是微软应用商店。
2、打开之后,在右上角的搜索中输入“透明度TB”,选择TPXXN汉化。
3、下载完成之后点击“启动”。
4、启动之后就能看到win11系统的 任务栏 变成透明的了。
怎么样修改WIN7开始菜单图标和美化桌面?
搜索change tile icon可以找到很多可以换图标的软件。注意有些是靠自己生成VisualElementsManifest.xml来工作的,这个一个是在早期版本的Windows 10上有bug,build 10547才修好。另一个是一些程序有自己的VisualElementsManifest.xml,这时候需要别的技术,比如创建个快捷方式然后去改快捷方式的图标。
到此,以上就是小编对于win7任务栏美化软件的问题就介绍到这了,希望介绍的4点解答对大家有用,有任何问题和不懂的,欢迎各位老师在评论区讨论,给我留言。

 微信扫一扫打赏
微信扫一扫打赏