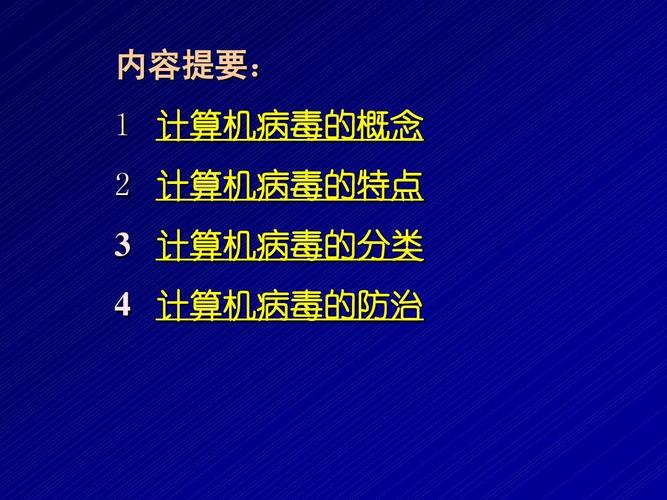如何对文件夹中所有文件的内容进行查找和替换?
工具/原料

notepad++, 一款超牛的文本编辑软件
方法/步骤
1、下载并安装 notepad++。

2、运行 notepad++运行 notepad++, 无需打开任何文件,选择 搜索 --> 替换 功能, 打开搜索替换对话框!
3、使用文件夹搜索替换功能在打开的搜索替换对话框中,选择 "Find in Files" 页签,这个就是文件夹搜索替换功能页签,在这个页签下,我们可以对一个文件夹下所有文件的内容进行搜索替换!
4、开始搜索替换操作在 "Find in Files" 页签中: "查找目标" 项输入我们需要定位的文本串,"替换为" 输入我们需要替换的文本串,"目录" 项选择我们需要操作的目录,点击右侧的 "在文章中替换" 按钮,即可在该目录下所有文本文件的内容中搜索需要查找的文本串,并替换为指定的文本串! 通常我们会先点击 "全部查找" 按钮,先确认一共有多少个目标文本串,再点击 "在文章中替换" 按钮, 替换后,再点击 "全部查找" 按钮, 确认替换成功!注意: 如果我们指定的目录中存在子目录,并且我们也需要处理子目录中的文件,则需要勾选页签中部的 "包含子目录" 标示!

怎样才能让我的电脑里所有盘的文件夹和文件都是查看平铺?
可以在C盘中进行设置,具体的设置的方法如下:
1、打开电脑,然后打开“我的电脑”,找到“C盘”:
2、双击进入C盘,然后点击上面的视图图标,选择为“平铺”:
3、然后再点击上面的“工具”,选择“文件夹选项”:
4、然后在打开的文件夹选项中点击上面的“查看”,然后点击下面的“应用到所有文件夹”,这样所有的文件夹的图片排列方式就是平铺的了:
5、此时打开D盘,可以看到文件夹的排列方式也是平铺的,如下:
电脑文件夹图标显示一半,怎么解决?
电脑文件夹图标显示一半可能是由于以下几个原因导致的:
1. 图标缓存问题:可能是由于图标缓存损坏或过期导致的。可以尝试清除图标缓存来解决问题。具体方法如下:
- 打开“运行”(快捷键为Win+R),输入“%localappdata%”并按回车键。
- 打开“IconCache.db”文件所在的“IconCache”文件夹。
- 删除“IconCache.db”文件。
- 重新启动电脑,Windows会自动重建图标缓存。
2. 图标损坏问题:可能是由于文件夹的图标本身损坏或缺失导致的。可以尝试更改文件夹的图标或者还原默认图标来解决问题。具体方法如下:
- 右键点击文件夹,选择“属性”。
- 在“属性”窗口中,选择“自定义”选项卡。
- 点击“更改图标”按钮,选择一个新的图标,点击“确定”。
如果电脑文件夹图标只显示一半,通常是因为图标缓存或文件系统中的某些问题导致的。可以尝试以下方法解决:
1. 刷新桌面:在桌面上右键点击,选择“刷新”,或者按下键盘上的F5键,刷新桌面,看看能否解决问题。
2. 清空图标缓存:打开资源管理器,找到“C:\Users\用户名\AppData\Local”文件夹,在该文件夹中找到“IconCache.db”文件,将其删除,然后重新启动电脑。
3. 更改图标大小:右键点击桌面上的文件夹图标,选择“属性”,打开“自定义”选项卡,在“更改图标大小”下拉菜单中选择一个不同的选项,点击“应用”按钮,再次查看图标是否完整显示。
4. 恢复默认设置:右键点击桌面上的文件夹图标,选择“属性”,打开“自定义”选项卡,在“恢复默认设置”下拉菜单中选择“应用此屏幕分辨率”,点击“应用”按钮,再次 查看图标是否完整显示。
到此,以上就是小编对于win7文件夹显示方式固定的问题就介绍到这了,希望介绍的3点解答对大家有用,有任何问题和不懂的,欢迎各位老师在评论区讨论,给我留言。

 微信扫一扫打赏
微信扫一扫打赏