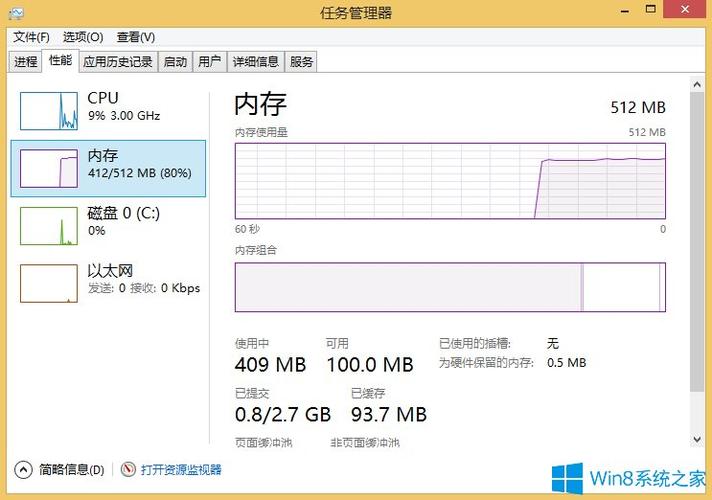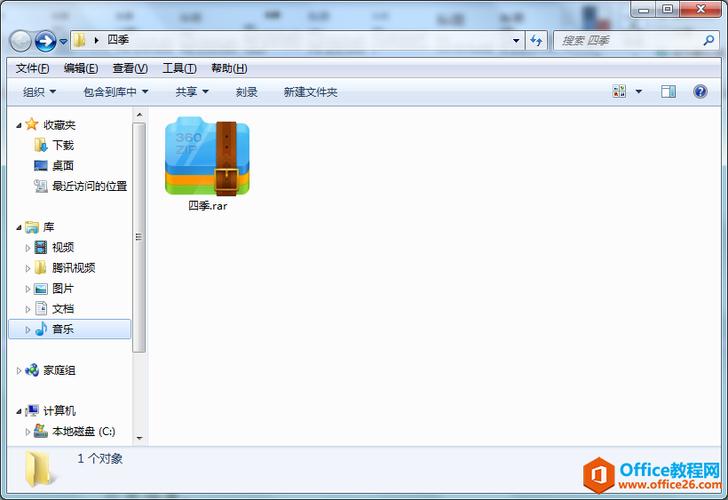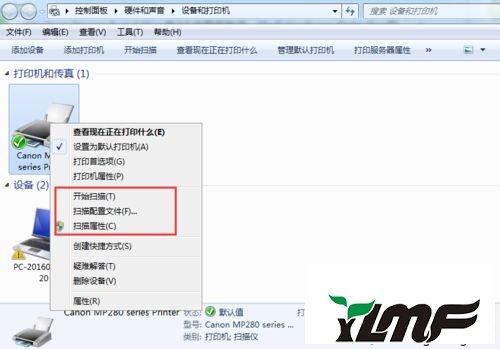大家好,今天小编关注到一个比较有意思的话题,就是关于win8右下角没有输入法的问题,于是小编就整理了3个相关介绍的解答,让我们一起看看吧。
win8用不了键盘?
导致此问题产生的原因是多方面的,一种比较好的解决方法是启用”软键盘“进行输入操作。右击任务栏,从弹出的菜单中选择“工具”->“触摸键盘”;还有一种导致笔记本电脑打不出字的原因在于输入法设置不当。右击任务栏左侧“Windows”图标,从弹出的菜单中选择“控制面板”。

1、右键点击右下角的[开始]图标,点击运行。
2、在唤出的运行窗口中输入[regedit] 命令,点击确定打开注册表。
3、点击HKEY_ LOCAL_ MACHINE展开该文件夹,再点击展开SYSTEM,找到CurrentControlSet,进入后点击展开Control,再展开Class,最后点击4D36E96B-E325-11CE- BFC1-08002BE1031 8文件夹。

4、在右侧文件中的UpperFiters行的数据栏中保留kbdclass,将其他文件删除。
5、将键盘设备卸载后,提示安装键盘驱动,即可使用键盘。如果是右侧数字小键盘失灵,点击Numlock键, 键盘上方有灯亮起,即为开启成功。
1、右键点击右下角的[开始]图标,点击运行。

2、在唤出的运行窗口中输入[regedit] 命令,点击确定打开注册表。
3、点击HKEY_ LOCAL_ MACHINE展开该文件夹,再点击展开SYSTEM,找到CurrentControlSet,进入后点击展开Control,再展开Class,最后点击4D36E96B-E325-11CE- BFC1-08002BE1031 8文件夹。
4、在右侧文件中的UpperFiters行的数据栏中保留kbdclass,将其他文件删除。
5、将键盘设备卸载后,提示安装键盘驱动,即可使用键盘。如果是右侧数字小键盘失灵,点击Numlock键, 键盘上方有灯亮起,即为开启成功。
电脑的右下角的输入法图标不见了,怎么办?
如果电脑右下角的输入法图标不见了,您可以尝试以下方法来解决问题:
方法一:重新启用输入法图标
1. 在任务栏上右键单击空白区域,然后选择"任务栏设置"。
2. 在任务栏设置页面中,找到"通知区域"一栏,点击"选择要在任务栏中显示的图标"。
3. 在弹出的窗口中,找到输入法相关的选项(一般会有一个键盘图标),将其开关切换为打开状态。
4. 关闭窗口,检查任务栏是否重新显示了输入法图标。
方法二:通过系统设置恢复输入法图标
1. 打开Windows的设置应用,可以通过在任务栏上点击"开始"按钮,然后点击设置图标来打开。
电脑自带输入法怎么调出来?
方法一:
Win+I打开设置,点击“时间和语言”,点击“区域和语言”,选择您需要的输入法添加即可。
方法二:1.首先在电脑桌面的右下角,找到输入法;
2.鼠标左键单击打开输入法设置,选择下方位置系统自带的输入法;
3.点击以后可以看到输入法已经切换到系统自带。
如何调出电脑中的输入法呢?
第1种方法,我们可以按CTRL加 Shift键,同时按下这两个键就会出现输入法的框框,我们再点击用鼠标点击你需要输入的地方,按 Control加shift键,就可以更换输入法和调速输入法,第2种办法呢是直接点击电脑桌面上,它的右下角有一个类似键盘一样的小图标,这里呢也可以调出输入法。
到此,以上就是小编对于win8右下角输入法图标不见了的问题就介绍到这了,希望介绍的3点解答对大家有用。

 微信扫一扫打赏
微信扫一扫打赏